Плюсы и минусы
стоимость;
самообновление приложения, с помощью которого происходит основное управление;
очень простой процесс подключения;
можно управлять с любой точки земли;
возможность установить расписание и соответствующие команды;
два режима: освещение и основные функции;
контроль напряжения сети.
пользователи считают, что наличие у Яндекс розетки своего отдельного приложения упростило бы эксплуатацию;
с помощью голосового помощника Алиса можно только: включить, выключить, включить и выключить в конкретное время. Остальные функции только через приложение Яндекс;
установка расписания через помощника Алиса не возможно;
невозможно эксплуатировать без подключения к Интернету;
все функции работают только, если включена кнопка питания;
розетка не способна управлять сложной бытовой техникой.
Как подключить умную розетку Яндекс?
Для подключения умной Яндекс Розетки необходимо установить на свой смартфон приложение «Yandex» или его новый аналог «Умный дом с Алисой», который сконцентрирован именно на управлении домашними смарт устройствами без прочих ненужных сервисов. Скачать можно как в Google Play Store, так и в Apple Store.
Ваше мнение — WiFi вреден?
Да 22.58%
Нет 77.42%
Проголосовало: 51301
-
Для старта включаем bluetooth на смартфоне и запускаем любую из этих программ
-
Если пользуемся «Яндекс», то заходим в раздел «Устройства» и жмем на иконку «плюсик» в углу экрана
-
Выбираем в одном из основных блоков, посвященных гаджетам Yandex, «Устройство умного дома»
-
И далее жмем на «Розетка»
-
После чего добавляем ее в ту группу экосистемы, к которой вы хотите добавить. У меня только одно помещение с настроенным умным домом Яндекс, поэтому выбираю именно его
-
Теперь необходимо вставить вилку розетки Яндекс в электросеть своей квартиры и нажать длительно на функциональную кнопку, которая расположена на корпусе девайса. До тех пор, пока индикатор не замигает — это будет означать, что розетка перешла в режим ожидания подключения к wifi роутеру и интернету
-
На следующем шаге подтверждаем это в окне приложения
-
Далее указываем имя беспроводной сети и пароль от нее. Обязательно, чтобы диапазон был 2.4 Ггц, в 5 ГГц умная розетка от Yandex не работает. Если сам телефон, с которого производится настройка, в данный момент сам подключен к той же сети, то данные об SSID подставятся автоматически, нужно будет только ввести ключ авторизации
-
После установки связи текст на экране известит об успешном подключении Яндекс розетки к сети wifi
-
Остается только выбрать комнату, в которой она будет расположена
- И тип устройства, которое будет подключаться к розетке. Это нужно, чтобы впоследсвии можно было давать голосовые команды через Алису о включении или выключении прибора. Я планирую подключить в розетку торшер, поэтому выберу «Освещение»
-
Теперь можно вернуться на главный экран и увидим нашу розетку в общем списке среди других моих элементов умного дома (например, здесь же лампа Сбер Салют). В блоке под названием будет отображаться текущее напряжение в сети
Если зайти в нее, то появится пульт управления розеткой с главной кнопкой включения по центру экрана
Умная розетка с Алисой: как подключить и настроить?
Умная розетка с Алисой – идеальный девайс для управления домом. Пользоваться устройством можно через специальное приложение Яндекс или через Станцию, которая приобретается отдельно! Заинтересовались? Рассказываем, что она умеет и кому может пригодиться.
Функции и возможности
Умная розетка с Алисой – гениальное в своей простоте изобретение. Это своеобразный адаптер, который вы поставите в обычную розетку в любом месте вашей квартиры. А потом остается только отдавать команды, чтобы управлять устройством!
Задаетесь вопросом, почему Алиса не включает музыку? Тогда тебе сюда
Управление доступно через любое приложение, где есть голосовой помощник – это стандартное приложение Яндекс или Браузер (как мобильный, так и десктопный). Кроме того, вы можете отдавать команды через колонку или навигатор.

Что умеет умная розетка с Алисой, чем она удивит пользователя и стоит ли ее вообще покупать? Определенно, стоит – вы можете управлять любым устройством, которое к ней подключено.
Объясним на примере. Так просто скомандовать: «Включи вентилятор» , «Включи чайник» или «Выключи компьютер» .
Все просто – девайс отвечает за управление тем устройством, которое вы подключили. Кроме того, вы можете контролировать сразу целую группу девайсов, разделить их по комнатам, а также отдавать команды с задержкой.
Еще кое-что о том, как работает умная розетка с Алисой. Можно использовать ее, как осветительный прибор, если к ней подключен торшер, бра, иная лампа. Но помните, что в таком режиме вам недоступны настройки выбора цвета, температуры и яркости освещения. Можно только включать/выключать свет.
Подключение
Первое, что стоит сказать о том, как подключить умную розетку к Яндекс.Станции – вам нужен аккаунт! Если вы уже зарегистрировали профиль, просто пропустите этот шаг. Если ранее вы не регистрировались, обязательно создайте аккаунт. Можно сделать это здесь или после скачивания приложения.
Для первичного подключения вам нужно воспользоваться классическим приложением Яндекс (можно скачать в магазине программ App Store или Google Play Market совершенно бесплатно). Потом вы можете управлять девайсом любым удобным способом.
Скачали и авторизовались? Продолжаем говорить о том, как подключить умную розетку Яндекс к Алисе:
Не забудь прочитать, про причины почему Сири не отвечает!
- Воткните прибор в сеть и нажмите на кнопку на корпусе;
- Теперь откройте мобильную программу и найдите иконку в виде четырех квадратов на нижней панели;
Перейдите к разделу «Устройства» ;
Если это ваш первый девайс, найдите кнопку «Подключить»;
Если вы добавляете не первое устройство, нажмите на «+» , далее – «Другое» , далее – «Умная розетка Яндекса» ;

Кликните по кнопке «Продолжить» .
Практически закончили разбираться, как подключить умную розетку к Алисе – остались последние шаги:
- На корпусе прибора нажмите кнопку включения и удерживайте ее до тех пор, пока она не начнет быстро мигать;
- Вернитесь к мобильному приложению – из появившегося списка выберите нужную беспроводную сеть и подключитесь к ней с помощью логина и пароля;
- Дождитесь, пока телефон не обнаружит девайс – вы получите соответствующее оповещение;
- Кликните по значку «Перейти к списку устройств» .
Вот и все, почти подошли к концу! Осталось совсем немного, выбрать нужные параметры, а потом начать пользоваться.
Настройка
Несколько слов о том, как настроить умную розетку Яндекс с Алисой! После добавления прибора в список, вы увидите значок «Требуется настройка» . Просто нажмите на него!
- Теперь можно выбрать название, которое будет использоваться в голосовых командах;
- Определите комнату, к которой будет относиться устройство;
- При необходимости добавьте девайс в группу (для простоты управления).
Если уже разобрались, как подключить Яндекс розетку к Алисе – покупайте и другие устройства для формирования полноценного умного дома, в центре которого стоит голосовой помощник. Вы также можете приобрести лампочку и пульт. А если этих девайсов будет недостаточно, изучите каталог совместимой техники от сторонних производителей.
Зачем вообще брать технику со встроенной Алисой
Знаете вариант получше, говорящий на русском языке? Я — нет. Приятнее всего работать именно с нормально общающейся Алисой, умеющей базовые вещи для управления умным домом.
Она совместима с самыми популярными брендами:
️ Elari
️ Philips
️ Redmond
️ SmartThings
️ Xiaomi
️ Z.Wave
️ Rubetek
Думаю, 4 из них вы точно знаете. И все эти девайсы настраиваются прямо в приложении Яндекса, которое и является неким хабом для управления умным домом.
Да, Алиса не обладает огромным функционалом, но что-то всё-таки умеет, чего мне пока хватает. И со временем она все равно научится большему (я в это верю).
Google Assistant? В топку, полноценно не управляет техникой на русском языке. Siri? Для работы с приложением Дом нужно миллион переключателей и переходников, совместимых с HomeKit.
Как настраивал
Здесь все оказалось несложно. Для связи гаджетов между собой хватает приложения Ready for Sky, но для нормальной интеграции с головным управлением через Алису этого мало.
1. Качаем приложение Яндекса.
2. Переходим во вкладку Устройства в дополнительном меню, скрытом за иконкой с тремя палочками.
3. Открываем Умный дом —> Добавить устройство —> Ready for Sky.
4. Нажимаем Oбьединить аккаунты, вас перекинет в приложение Ready for Sky и предложит соединить учетные записи Яндекса и Redmond.
После этого, казалось бы, Алиса должна заработать с умной техникой. Но как бы не так.
Идеальная связка для дистанционного управления техникой Redmond
Для управления всеми гаджетами требуется создать мост. И здесь есть 2 варианта: либо докупить пульт управления от Redmond, либо взять в руки смартфон на Android.
Я воспользовался вторым вариантом, поскольку дома есть HTC One M8. Он и выступил в роли моста, соединяющего Алису и технику. Связываются устройства между собой и цифровым ассистентом через приложение R4S Gateway.
Настройка несложная — включил Bluetooth, неспаренные гаджеты нашлись, нажал Подключить и зажал на каждом гаджете кнопку включения на 3-5 секунд. Через пару мгновений все сконнекченно.
Либо если у вас нет Android-смартфона, можно поставить любой популярный эмулятор Android на Mac или PC и управлять с ноутбука техникой по Bluetooth.
Собственно, настройка завершена. Алиса научилась управлять моим умным домом.
Правда, тонко управлять им ассистент ещё не умеет. Пока доступно только включить-выключить. Так что свет/розетки/чайник/кофеварка работают только в одном предварительно настроенном режиме.
Если решитесь себе взять цоколи Redmond, вот их правильная настройка, чтобы можно было сказать «Алиса, включи свет в коридоре/спальне/туалете».
Интерфейс умного дома от Яндекса
1. В приложении Яндекса создаете группу Коридор (или какую вам требуется).
2. Переименовываете цоколь в Коридор (или где у вас находится устройство).
Важно называть технику так же, как называется группа, в которой она располагается. Приложение само распознаёт тип девайса
Если «имена» совпадать не будут, то Алиса не сообразит, что именно вы хотите включить. В первое время на запрос «включи свет в коридоре» голосовой помощник просто включал весь свет в квартире.
Яндекс.Лампочка
Яндекс.Лампочка
Яндекс.Лампочка может регулировать температуру и яркость света, а также менять цвет. Она управляется с помощью Алисы — просто скажите, что нужно сделать.
Как установить и настроить Лампочку?
- Выключите свет в комнате, затем вкрутите Лампочку в патрон E26 или E27.
- Включите освещение — правильно подключенная Лампочка светит ровным белым светом. В зависимости от версии прошивки некоторые Лампочки могут начать мигать белым светом — это тоже нормальное поведение.
- В меню приложения выберите пункт «Устройства», затем на открывшемся экране выберите «Управление устройствами».
- Если на вашем аккаунте еще нет подключенных устройств, выберите Лампочку в списке. Если устройства уже есть, нажмите на «+» → «Устройство» → «Умная лампочка Яндекса».
- Нажмите «Продолжить». Затем три раза подряд включите и выключите Лампочку — она быстро замигает. Если не получилось, подождите 5 секунд и попробуйте снова.
- Выберите сеть Wi-Fi и введите пароль к ней. Эта сеть должна быть частотой 2,4 ГГц.
- Дождитесь, когда смартфон обнаружит и добавит Лампочку (это может занять несколько минут). Затем нажмите «Перейти к списку устройств».
- В списке рядом с Лампочкой будет отображаться надпись «Требуется настройка». Нажмите на нее.
- Измените настройки:
- Смените название. Оно будет использоваться в голосовых командах — например, когда вы заходите включить или выключить именно эту Лампочку.
- Выберите комнату, в которой расположена Лампочка. После этого вы сможете менять освещение в комнате одной командой — она сработает сразу для всех Лампочек в комнате.
- Добавьте Лампочку в группу устройств. Группы удобно использовать, когда нужно управлять несколькими Лампочками, объединенными в единый осветительный прибор — например в люстру.
Новая Яндекс.Лампочка выполнена на базе дизайна Yeelight, а главное - подключается ещё проще, специальным голосовым сценарием. Просто попросите: Алиса, подключи лампочку!
Внимание!!!
ВАЖНО: хотя Лампочка имеет корпус «как у Сяоми» (и надпись «Designed by Yeelight»), но как все остальные устройства Яндекса, она совместима с Tuya, а не Xiaomi!
Как управлять Лампочкой с помощью Алисы?
- умной колонки;
- смартфона или компьютера с приложениями Яндекса;
- и даже из навигатора в вашем автомобиле.
Для работы нужен аккаунт Яндекса, поэтому управлять через приложение или устройство с Алисой без авторизации (например, через наушники или часы) не получится. Если вы хотите отправлять команды через Алису в Яндекс.Браузере, включите в нем синхронизацию.
Чтобы подключиться к Лампочке и выполнить команду:
- На устройстве или в приложении с Алисой войдите в тот же аккаунт, который вы использовали для настройки Лампочки в приложении Яндекс.
- Позовите Алису и попросите включить или выключить свет, изменить яркость или цвет освещения. Не забудьте уточнить, к какой комнате относится команда, — иначе можно включить или выключить все Лампочки в квартире. Если вы хотите изменить настройки только одной Лампочки, скажите ее название.
Чтобы одновременно управлять Лампочками и другими умными устройствами, настройте сценарий их совместной работы.
Лампочка не подключается, что делать?
- Убедитесь, что в квартире есть доступ в интернет по Wi-Fi. Например, попробуйте открыть сайт yandex.ru на смартфоне. Если доступа нет, перезагрузите свой роутер. Если это не помогло, обратитесь к оператору связи.
- Откройте настройки смартфона и проверьте, к какой сети Wi-Fi он подключен. Если во время настройки Лампочки смартфон сменил сеть на другую, снова подключитесь к домашней сети. После этого попробуйте настроить Лампочку еще раз.
- Попробуйте настроить Лампочку в режиме точки доступа.
Как удалить Лампочку из списка устройств?
Если вы хотите продать или подарить Лампочку, удалите ее в приложении Яндекс, как и любое другое устройство. Она будет отвязана от вашего аккаунта и ей сможет начать пользоваться кто-то еще.
Для удаления:
- Откройте приложение Яндекс.
- Выберите Лампочку, затем нажмите на значок шестеренки → «Удалить устройство».
А как сбросить настройки до заводских?
Выключите и включите Лампочку три раза подряд — пока она не замигает белым. Если не получилось, подождите 5 секунд и попробуйте снова. После этого нужно настроить Лампочку заново.
Общие впечатления
Да, это не приложение Дом от Apple. Гаджеты не поддерживают HomeKit и не управляются с Apple Watch. Но при наличии колонок с Алисой мне вполне хватает и такого решения.
Тем более, что через приложение Яндекс можно создавать сценарии для голосового помощника. Скажем, команду «Алиса, я дома» — включается расслабляющая музыка, заваривается кофе и включается телевизор. Это ли не базовое удобство, о котором стоит мечтать?
Кому интересно больше про умный дом:
1. Что в умном доме будет работать без интернета
2. Как собрать хаб для умного дома очень дёшево
3. Выбираем умную настольную лампу. Пять хороших вариантов
iPhones.ru
Что из этого вышло?
Рассказать
Артём Баусов
Главный по новостям, кликбейту и опечаткам. Люблю электротехнику и занимаюсь огненной магией.
Telegram: @TemaBausov
Какие умные розетки других производителей работают с Алисой?

Огромное количество умных розеток от других производителей спокойно подойдут для совместной работы с Алисой. Они без труда сопрягаются с системой голосового помощника. Примеры других не менее популярных производителей неплохих умных розеток: Redmond, HIPER, Xiaomi, TP-Link и другие.
- Цены варьируются и начинаются от 800-900 рублей (TP-Link Tapo P100). Более дорогие массовые модели продаются, к примеру, за 2500 рублей (Rubetek RE-3301). Есть и ещё дороже: их отличает, как правило, более качественный пластик, наличие сенсорной панели управления и большая палитра линейки цветов.
- Функции умных розеток-помощников других брендов идентичен возможностям смарт розетки от Яндекс и ничем сильно не отличается. Точно так же можно настраивать по собственному усмотрению диапазон времени включения-выключения тех или иных бытовых приборов.
Характеристика
Важным фактором являются характеристики рассматриваемого товара, которые позволяют еще на стадии покупки определить подходят ли устройство лично вам. Основные характеристики Яндекс розетки:
Цвет корпуса представлен в двух цветовых решениях: белый и чёрный. Это классические цвета, которые отлично впишутся в любой интерьер; Корпус прямоугольной формы с габаритами 55 x 55 x 80, для компактности устройства. Управление посредством сети wifi, что создаёт удобство управления доступом подачи электричества к приборам со всех поддерживающих устройств
Используется качественный пластик, что немаловажно для вашего здоровья. Вес: 200 грамм, делает ее легкой для того, чтобы взять с собой
Напряжение: 230 вольт это оптимальные показатели, подходящие под стандартные условия. Номинальная частота: 50 Гц, подходящая под стандартные условия эксплуатации; Максимальный ток: 16 А; Максимальная мощность: 3680 Вт; Класс защиты: 2.
Если характеристики подойдут, то не сомневайтесь в правильности выбора. Этот товар станет надежным помощником в доме.
Умная розетка Яндекс и её основные возможности

Управление
- Со смартфона.
- При помощи техники «Умного дома».
- С компьютера, поддерживающего функционал голосового помощника.
Разработчики Яндекса стараются создавать технику максимально удобной в быту. Отдавать команды умной розетке можно с любого устройства, поддерживающего голосовое управление. Чтобы настроить все функции, требуется скачать приложение от Яндекса и зарегистрировать логин. Для компьютерной версии интернет-браузера нужно в дополнение подключить ещё и синхронизацию данных.
Чтобы управлять смарт розеткой через приложение, нужно войти в аккаунт, выбрав во вкладке «Устройства» необходимую розетку. В дополнение в приложении фиксируются показатели напряжения и мощности тока в розетке.
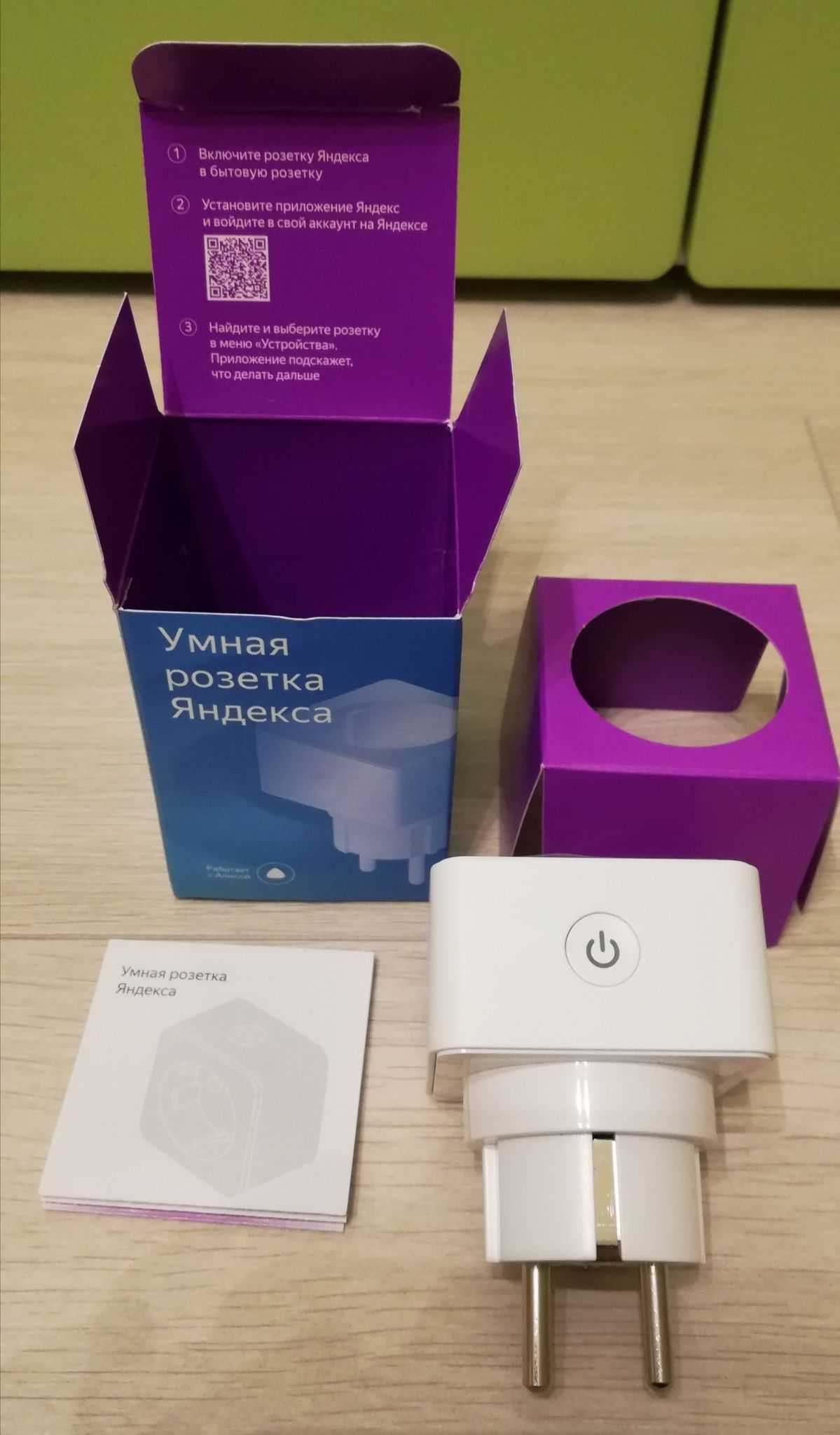
Умна розетка Яндекс: Технические Характеристики
- Стандартная цветовая гамма устройств на выбор для классических решений – в чёрном или белом исполнении.
- Компактный размер 55×55×80 (Ш×В×Г), корпус прямоугольной формы.
- Управление происходит путём подключения к домашнему WiFi.
- Многие пользователи отметили качественный и приятный на ощупь пластик.
- Вес – 200 грамм, благодаря чему розетку можно взять даже в путешествие.
- Стандартное напряжение устройства – 230 В.
- Частота номинальная – 50 Гц, что считается оптимальным показателем для повседневной эксплуатации.
- Максимальный показатель тока – 16 А.
- Максимальная мощность – 3680 Вт.
- Класс защиты от поражения током – 2. Это стандартный показатель для большинства бытовых приборов, при котором в устройстве есть дополнительная защитная изоляция.
Как самостоятельно подключить умную розетку Яндекс к голосовому помощнику Алиса

Давайте разберемся, как подключить умную розетку Яндекс самостоятельно и настроить её синхронизацию с голосовым помощником Алиса или мобильным приложением для управления со сматртфона.
1. Привязываем устройство к приложению.
Сначала подключаем смарт-розетку к домашней сети WiFi, затем в приложении ищем во вкладке «Устройства» графу «Управление», находим необходимую Яндекс станцию, жмём «+» в нижнем правом углу. После того как появится раздел «Другое устройство», находим девайс и привязываем устройство через кнопку «Привязать к Яндексу».
3. Выбираем необходимое устройство.
В графе «Устройство» ищем вкладку «Умное устройство», жмём на «+», выбираем пункт «Другие устройства», выбираем розетку, жмём кнопку «Далее». На самой смарт-розетке удерживаем кнопку питания до той поры, пока индикатор не перестанет мигать. Когда мигание прекратится, подключаемая розетка появится в перечне устройств.
4. Привязываем устройство к конкретной комнате.
Это нужно, если в квартире установлено несколько смарт розеток. При этом они будут работать совместно, удобно дополняя друг друга. После привязки розеток к комнатам, голосовой помощник будет чётко следовать указаниям, понимая, к примеру, в какой именно комнате нужно включить или выключить телевизор. Пример: «Алиса, включи телевизор в кухне и выключи в гостиной!». Чтобы помощник правильно всё понял, надо в разделе «Мой дом» выбрать «Устройства», затем «Выбор комнаты» и добавить помещение из перечня, по окончании – сохранить настройки. После выбора помещения, при нажатии на «+» в списке устройств появится искомая розетка. Тумблер следует перевести в положение «зелёного огонька».
Среди особенностей работы: смарт розетка Яндекс спокойно может работать и без умной колонки, как полностью самостоятельное устройство. Если возникнет необходимость сменить владельца для розетки, то достаточно просто удалить устройство из аккаунта в приложении, выбрав соответствующую кнопку «Удалить» в графе «Устройства». После этого действия ранее сохранённые настройки придут в «чистый вид» и обнулятся – устройство «забудет» свои прежние алгоритмы работы.
Не включается умная лампочка
Часто пользователи Умного дома могут заметить, что по голосовой команде или через приложение не включается лампочка или любой другой аксессуар в тот момент, когда он так нужен. При этом есть звук активации Алисы, но устройство не включается. Речи о неисправности быть не может — все решается довольно просто.

Не работает умная лампочка или другое устройство? Решить это просто
- Умная лампочка не включается из-за плохого сигнала Wi-Fi или сотовой связи. Попробуйте перезагрузить смартфон или роутер, подождать пару минут и снова включить аксессуар.
- Если пытаетесь включить умную лампочку голосом, а она не активируется, попробуйте произнести фразу погромче. В последнее время фраза «Алиса, свет!» не работает, поэтому нужно добавить команду вручную или же говорить «Алиса, включи свет!».
- Аксессуар умного дома не включается по команде из-за того, что Яндекс.Станция вас не слышит, находясь в другой комнате. Попробуйте подойти ближе, а если нет возможности, то воспользуйтесь Алисой на телефоне через приложение Умный дом.
- Попробуйте удалить аксессуар из приложения Умный дом и добавить его заново. Если используете неоригинальную лампочку, то лучше воспользуйтесь нашей инструкцией.
Чаще всего проблема с умными лампочками возникает из-за того, что кто-то по привычке нажал на выключатель. Проверьте, чтобы он был во включенном положении. Кстати, если у вас по команде одновременно включаются сразу все лампочки, то фирменная лампочка Яндекса включается быстрее. Увы, с этим ничего поделать нельзя.
Как настроить и подключить Умную Розетку
Распаковываем и начинаем!


Шаг 3 — нажимаем « + » и добавляем устройство
Шаг 6 — выбираем место для устройства (мой дом)
Его, разумеется, нужно добавить заранее, скорее всего у вас уже есть какая-то из колонок Яндекс и вы когда настраивали её, уже добавляли место. Если нет — тогда сразу добавьте дом.
Шаг 7 — включаем розетку в « режим поиска «
Подключаем умную розетку в обычную розетку или сетевой фильтр и зажимаем на 5 секунд кнопку включения умной розетки.
После этого отпускаем и видим, что индикатор мигает (умная розетка находится в режиме нахождения)
После этого нас попросить подключиться к wi-fi (если вы не были подключены то вас перекинет на настройки wi-fi), подтверждаем вашу сеть и нажимаем далее.
Розетка работаем, но, давайте-ка её настроим! Для этого нажимаем на иконку шестерёнки
Шаг 9 — переименовываем нашу умную розетку
Если кликнуть на название «Розетка» то откроется поле для переименования. Так же можно добавить еще и другие названия устройства и Алиса будет понимать, что вы имеете ввиду, когда называется любое из названий умной розетки.
Шаг 10 — Вводим имя умной розетки
Ограничение на название 25 символов с пробелами. Этого более чем достаточно, чтобы назвать розетку оригинально или забавно, например, «звезда смерти»
Шаг 11 — отображение умной розетки в приложении
Поздравляю, теперь у вас есть умная розетка!
В приложении Яндекс в разделе устройства видно статус розетки, номинальное напряжение и силу тока, когда какое-то устройство запитывается через розетку.
Управление и команды для умной розетки Яндекс
Если перейти в блок «Голосовые команды» то можно увидеть список команд при произношении которых Алиса будет управлять розеткой:
Очень круто, что добавили «Отложенные команды», теперь можно включать розетку на какое-то кол-во времени, например:
Ну и теперь вас останавливает только ваша фантазия при применении умных розеток.
Можно через них подключать гирлянды, вентиляторы, тостеры, утюги, чайники да всё что угодно.
Решение проблем
В процессе эксплуатации нового товара от Яндекс могут возникать проблемы, связанные с работой устройства. Предлагаем рассмотреть пути их решения.
Если не подключается
Если розетка не включается, то первым делом проверьте, есть ли электричество в доме и работает ли сеть Интернет. На мобильном телефоне проверьте, правильно ли выбрана Сеть подключения. Если все в порядке, решением проблемы может послужить перезагрузка роутера, а далее повторно подключиться к нужной сети.
Если не выполняются заданные команды
Первоначально необходимо проверить, не отключено ли электроснабжение. Если всё в порядке, то попробуйте выйти из приложения Яндекс, а затем снова войти в него. Убедитесь, что исправно работает сеть Интернет. Самое главное, что она должна быть подключена к стабильному интернету, роутер должен распределять сеть, доходившую до розетки посредством сигнала wi-fi.
Если вы решили ее продать или подарить
При желании продать или подарить приобретенный товар, удалите его в приложении Яндекс. Для этого необходимо в разделе «Устройства» выбрать его, затем нажать знак шестигранника – удалить. После этого можно подарить его или продать. Не сомневайтесь, что новый пользователь будет доволен приобретенным или полученным в подарок товаром.
Обзор умной розетки от Яндекса — что внутри??
Яндекс давно стал производителем не только онлайн продукта, но и оффлайн устройств, которые все равно напичканы интеллектом и имеют неразрывную цифровую связь с софтом производителя. Хорошо это или плохо, мы постараемся разобраться в этой статье, где разберем и протестируем умную розетку

Умная розетка это очень удобный и недорогой гаджет, малая часть умного дома, но зато она доступна и проста в применение. Не нужно сверлить стены и прокладывать кучу проводов, ставить сверхмощные компьютеры и сервера, Яндекс-розетка вставляется в разрыв любого бытового прибора и может быть применена
-На даче для включения обогревателя -В офисе для включение чайника -Насос для полива грядок -Дистанционное выключение 3D принтера по завершению печати


Забирал я посылку в почтомате халва, там же через терминал и оплачивал, все конечно же удобно и современно, но лет 10-20 точно будет не актуально, так как даже я тупил 10 минут и ходил кругами, пытаясь понять как это работает.
Внутри
Упаковка как у «Ашановской лампочки» и запах примерно такой же, пластик достаточно приятный и не скрипучий.

Внутри были следы флюса и пайка оставляла желать лучшего, но припой достаточно мягкий и паяется хорошо, что косвенно указывает на не самую низкую цену.
Разрыв происходит только одного провода, что на практике не всегда безопасно и на мой взгляд однозначно нужно разрывать полностью цепь

Подключение
Включили розетку в розетку ))) подождали 1-2 минуты, установили приложение яндекса и добавили новое устройство, предварительно нажав и удерживая кнопку питания, которая должна быстро моргать. У меня получилось с 10 раза и через 15 минут, все последующие подключения проходили без коннекта и без проблем.
Работа
Алиса очень быстро адаптировалась к различным словоформам и могла включать чайник, хотя в сценарии приложения написано «выпьем чаю», небольшая задержка в общение с умным помощником есть, но это временная коммуникационная МОЯ проблема. Нужно делать паузы, между командой и вызовом «Алиса»
Вывод
Очень скоро завоюет мир, НО разрывает только один провод питания, пайка с остатками флюса и сложное первое подключение. Желания выкинуть не возникло, куда реально применить с пользой пока не придумал.
Что в итоге я выбрал
Говорю сразу, это не реклама, а чисто мне мнение. Почитав о Xiaomi у нас же на сайте, я решил, что с их техникой слишком много заморочек, которыми я вовсе не горю желанием заниматься.
Хочется простоты — вставил, подключил, работает. Без костылей и прописывания тонн строчек кода для грамотной работы устройств. Но это не значит, что я вовсе отказался от китайцев, у них, наверное, самый широкий выбор умных девайсов. Так что отложил их просто на потом.
Почему не Яндекс? Алиса же!
Во-первых, у него пока особо нет умной техники. У компании всего три умных устройства:
️ Смарт-лампочка: 1190 руб.
️ Смарт-розетка: 1190 руб.
️ Пульт для управления умным домом: 1390 руб.
Во-вторых, настраивается она невероятно плохо. Помню, как приходил в офис и слышал возмущения от настройки той лампочки, которую надо несколько раз включать и выключать для спаривания с хабом. И то она далеко не с первого раза подключалась.
Про розетку ничего не могу сказать, а вот пульт, хоть и настраивается так же кривовато, но хотя бы работает с тем же кондиционером.
В общем, у кого-то техника Яндекса работает, а у кого-то нет. Отзывы слишком смешанные, и рисковать я не стал.
Умный цоколь
Поэтому пока остановился на российской Redmond, у которой относительно недорогая техника. А выбор не такой мелкий, как может показаться: от умных розеток и лампочек до смарт-чайников и кофеварок.
Собственно, я и решил строить себе умный дом с малого. Купил для старта 2 цоколя, 2 розетки, кофеварку и чайник. Ими можно управлять через приложение Ready for Sky от Redmond, в нем возможна более тонкая настройка, нежели через Алису.
К примеру, можно установить температуру нагревания воды в чайнике, изменить его подсветку по RGB-палитре и так далее.
Но это мелочи, которые лично мне не очень-то и нужны.
Конкретно, что я взял себе:
️ Умный цоколь REDMOND SkySocket 202S: 599 руб.
️ Умная розетка REDMOND SkyPort 103S: 599 руб.
️ Умный чайник-светильник REDMOND SkyKettle G213S: 3495 руб.
️ Умная кофеварка REDMOND SkyCoffee M1509S: 4990 руб.
За всё вышло 10 881 руб. Плюс взял Яндекс.Станцию для голосового управления из любой комнаты, чтобы умными гаджетами могла пользоваться вся семья. Это ещё дополнительно 9990 руб.
Итого: 20 871 руб.
Можно взять вариант попроще со встроенной Алисой, это даже разумнее для больших квартир, где одной колонки не хватит.
Например, Irbis A за 3000 руб. — штуки три на квартиру будет достаточно. Хоть эта колонка звучит объективно плохо, зато ее громкости и мощных микрофонов достаточно для общения с голосовым помощником.




























