Дополнительные функции

Камера с датчиком движения
Чтобы подключение ip камеры через роутер или другим способом осуществлялось корректно, необходимо дополнительно настроить основные функции устройства и изучить принцип их работы.
Датчики движения
Датчики ip-устройств срабатывают автоматически при обнаружении малейшей активности в зоне наблюдения, в более современных камерах они способны фиксировать отдельно указанные области. Отслеживание движения может выполняться программным или аппаратным методом, в первом случае камера фиксирует смену картинки, формируемой на матрице, во втором случае активность детектируется после пересечения объектом определенных участков, входящих в подконтрольную зону.
Плюс программного метода заключается в возможности настройки зон, в которых будет осуществляться движение, что особенно полезно для устройств, установленных на улице. Аппаратный метод не имеет такого количества настроек, помимо этого достаточно сложно соотносить области контролирования видеокамеры и датчика. Оборудование второго типа считается более доступным в плане стоимости, но его лучше использовать для установки внутри помещений.
Запись
Процесс записи осуществляется стандартным способом. После считывания данных с сенсора происходит формирование аналогового сигнала, затем информация поступает в преобразующий блок. Полученный сигнал цифрового типа проходит обработку на втором этапе с целью приведения к базовому формату систем. На локальном видеосервере осуществляется шумоподавление, коррекция цвета, насыщенности, яркости и контрастности изображения. Далее готовые потоки транслируются в локальную сеть, к которой есть доступ у пользователей.
Настройка IP-камеры с доступом из сети
Главной особенностью IP-камеры является возможность управления с любой точки земли. Однако для этого потребуется установить специальные настройки. Стоит помнить, что осуществить данную задачу получится только в том случае, если провайдером поставляется статический или динамический IP-адрес. Для начала нужно зайти в настройки камеры и сделать следующее:
- Отыскать пункт с динамическим адресом и установить флажок напротив фиксированного IP.
- Ввести значения сетевого адреса, которые будут соответствовать комбинации маршрутизатора. Как правило, их можно найти на обратной стороне корпуса или в сведениях о подключении.
- Далее нужно выбрать постоянный адрес IP. Для примера можно взять «192.255.1.89», только при этом последние числа не должны превышать 255.
- Отыскать поле «Gateway» и вписать сетевой адрес маршрутизатора в строчку «DNS IP Adress».
- Маска вспомогательной сети должна быть «255.255.255.0».
- По возможности изменить комбинации в строчках «HTTP Port Number» и «HTTP Port». Для примера можно поставить «9090». Если камер будет несколько, то для каждой из них придется ставить новые значения — «9191» или «9292».
- Выполнить аналогичную процедуру для всех устройств видеонаблюдения.
- По завершении потребуется нажать на кнопку «Сохранить» и отсоединить LAN-кабель.
На что ещё обратить внимание, выбирая камеру
Необходимо с самого начала решить, сколько устройств понадобится. Достаточно автономных моделей, если нужны 1-2 штуки. Об установке общего сетевого роутера стоит задуматься, если планируется охватить всю территорию. Это устройство собирает информацию от других участников сети, потом передаёт изображение на монитор. Подсоединить элементы друг к другу не составит труда.

Когда вопрос с количеством решён, переходят к рассмотрению основных параметров.
- Источник питания. Обычно это сеть либо встроенный аккумулятор.
- Конструкция. Модели снабжаются защищёнными корпусами либо продаются без них.
- Наличие микрофонов.
- ИК-подсветка и её параметры.
- Максимальное разрешение записи. Чем оно больше — тем лучше. Для этого надо подсоединять определённые разновидности камер.
Обратите внимание! Способ передачи данных тоже относят к особенностям, имеющим значение. Отправленный сигнал шифруется большинством камер во время подключения. Благодаря этому уменьшается вероятность перехвата со стороны злоумышленников
Благодаря этому уменьшается вероятность перехвата со стороны злоумышленников.
Как подключиться к IP камере через интернет?
Обратите внимание! Сначала нужно разобраться в том, работает ли провайдер с так называемыми «белыми» номерами
Это важно для дальнейшей работы
Существует две основные разновидности портов:
- Реальные, которые и получили название «белых».
- Виртуальные. Обычно это «серые» адреса.
«Белый» адрес можно указать для прямого соединения с камерой. Тогда подключение не доставляет проблем.
Для проверки обозначения лучше пользоваться специальными сервисами. Большинство провайдеров работают с реальными их разновидностями. Если нет — то это только проблема технического плана, которую легко решить, если установить верные значения.
Если вопрос с адресом решён — остаётся открыть порт. По умолчанию всегда используют цифру 80. Но лучше при настройке заменить это сочетание любым другим номером.
В меню роутера надо найти пункт «Проброс». На английском он называется как Port Forwarding. Здесь надо указать несколько видов данных:
- IP-адрес камеры.
- Порт, через который идёт внешнее подключение.
- Ипорт самой камеры.
Обратите внимание! Остаётся проверить работоспособность подключения, когда любые изменения будут сохранены. Нужно указать IP-адрес и порт камеры, открыв любой браузер. Если появится веб-интерфейс — значит, всё верно, подсоединить устройства удалось успешно
Если появится веб-интерфейс — значит, всё верно, подсоединить устройства удалось успешно.
Предварительные сведения о процессе подключения IP-камер

Производители таких систем видеонаблюдения комплектуют свои поставки различным образом. Иногда речь идёт о практически полной охранной системе, которая не требует никаких дополнений.
В некоторых случаях может предлагаться только базовая комплектация, где присутствуют самые необходимые элементы. Также не нужно забывать, что всегда предусматривается возможность расширения системы с помощью дополнительных компонентов.
Установка оборудования начинается с планирования всего процесса работы.
Далее происходит установка IP-камер, на нужных местах и подводятся провода для электропитания и для передачи данных. Рекомендуется не располагать эти провода на расстоянии друг от друга меньшем, чем пятьдесят сантиметров.
Для передачи данных могут использоваться различные типы соединений. Прежде всего заметим, что подсоединение IP-камер может быть как с помощью соответствующего кабеля, так и на беспроводной основе. Кроме этого, важным моментом является подача электроэнергии для работы этих устройств. Это может быть сделано двумя способами:
- Подключение к источнику питания с помощью проводов.
- Осуществление подачи электроэнергии через тот же кабель, по которому передаются данные.
Состав комплекта оборудования обычно следующий.
- Комплект видеокамер.
- Блок питания для видеокамер.
- Видеорегистратор.
- Жёсткий диск для видеорегистратора.
- Кабели для подсоединения устройств.
- Маршрутизатор.
- Дополнительно может быть использован GSM-информатор.
- Диск с необходимыми программами для настройки оборудования.
Кроме оборудования потребуются инструменты для обжима кабеля, отвёртка, инструменты, с помощью которых будет производиться монтирование камер и прокладка соответствующих проводов.
Также очень желательно наличие компьютера и подключение к провайдеру интернета.
Шаг 2. Подготовка маршрутизатора D-Link
Процедура настройки роутера намного проще, чем самой видеокамеры. Сначала проверьте, все ли подключения (кабелей, блока питания и пр.) выполнены правильно. В принципе, если интернет в квартире работает от маршрутизатора, этот этап можно пропустить.
В веб-браузере на ПК заходите в настройки. Для входа в интерфейс по умолчанию указаны логин и пароль – admin-admin. Если меняли данные для входа ранее, используйте свои.
Вам нужно настроить переадресацию портов. Делается это следующим образом:
- В веб-конфигураторе находите раздел «Виртуальный сервер» внутри категории меню WAN.
- Возле поля «Переадресация портов» устанавливаете галочку, чтобы активировать эту функцию.
- В открывшемся окне даете виртуальному серверу свое название. Поскольку мы настраиваем видеонаблюдение, можете установить имя Camera (если камер несколько, пропишите их через цифры: Camera1, Camera2, Camera3 и т.д.).
- В разделе «Диапазон портов» указываете цифру, назначенную для видеооборудования.
- В разделе «Локальный IP-адрес» прописываете параметры видеокамеры.
- В поле «Локальный порт» указываем выбранное нами значение «8080» (или другое, если вы прописали в конфигурациях видеокамеры другие цифры).
- В поле «Протокол» нужно установить значение ТСР, если оно уже не указано по умолчанию.
- В конце нажмите кнопку «Добавить новый виртуальный сервер», а по завершению настроек не забудьте их применить.
Аналогичные действия выполняются для создания отдельного соединения с каждой камерой системы видеонаблюдения.
Варианты использования камер

IP камеры используют в помещениях и на улицах, на частных территориях и в общественных местах
Все IP-камеры, предназначенные для внутреннего или наружного слежения, можно использовать в самых различных сферах деятельности. Их выбирают владельцы квартир и частных домов с участками для защиты своей собственности, а также в целях обеспечения безопасности. Также такие устройства активно применяются в розничной торговле, в том числе на складах и в производственных помещениях.
Их устанавливают в школах, офисах, местах повышенного скопления людей, включая аэропорты, вокзалы, банки и магазины. IP-камеры присутствуют на улицах и дорогах для фиксирования потенциальных правонарушений. Благодаря большому количеству опций и возможностей эти приборы позволяют осуществлять контроль любой степени сложности над различными объектами и являются многофункциональным инструментом для повышения уровня защиты.
Подключение к роутеру
Подключить IP-камеру к роутеру можно тремя способами.
Через Ethernet разъем
Камера соединяется с роутером LAN-кабелем (витая пара). Это соединение самое надёжное, но требует прокладки проводов. Если система видеонаблюдения устанавливается параллельно с проведением ремонта, проложить кабель, так, чтобы он не мешал и не портил интерьер не составит труда. В противном случае, придётся тянуть его по стенам.
По Wi-Fi
Это подключение не требует прокладки проводов. IP-камера соединяется с роутером по воздуху, через Wi-Fi подключение. Но нужно иметь в виду, что большинство домашних роутеров имеют небольшой радиус действия Wi-Fi, поэтому такое решение подойдёт для небольших помещений, где расстояние между камерой и роутером небольшое и между ними нет препятствий, мешающих прохождению сигнала. Чем дальше от роутера тем хуже качество сигнала и могут быть проблемы с передачей изображения. В больших помещениях, в зданиях с железобетонными перекрытиями и на улице лучше использовать кабельное подключение.
Через USB
IP-камеры могут подключаться к компьютеру, видеорегистратору или роутеру по USB-кабелю. При этом питание камера получает также через USB и нет необходимости в отдельном источнике электроэнергии. Однако такое подключение ограничено длиной USB-кабеля. Поэтому этот способ можно использовать, если камера и роутер находятся рядом.
Сведения о подключении камер IP
IP-камеры представляют собой сетевые устройства, не требующие непременного подключения к Интернет для передачи видеоданных. IP-камеры могут быть сконфигурированы в локальной сети следующим образом:
- IP-камера подсоединена сетевым (Ethernet, LAN) кабелем непосредственно к разъему RJ-45 настольного или портативного ПК.
- IP-камера или камеры подсоединены к роутеру, подключенному к ПК, который не имеет выход в Интернет.
Существует два способа подачи электропитания на видеокамеру:
- через Power Over Ethernet (PoE) – технологию передачи питания и данных по одному кабелю Ethernet. Для этого требуется поддержка режима PoE как самой IP-видеокамерой, так и питающим ее сетевым устройством;Для подключения IP-камеры через технологию Power Over Ethernet (PoE), она должна поддерживать режим PoE, как и все другие устройства
- через поставляемый вместе с IP-камерой адаптер питания, чаще всего 12В постоянного тока.Подключение через адаптер питания, поставляемый вместе с IP-камерой
Проброс портов
Перенаправление трафика из входящего порта роутера к портам сетевых устройств осуществляется по технологии NAT (NAPT), большинство современных сетевых устройств поддерживают ее.
D-Link
Зайдя в прошивку роутера через веб-интерфейс необходимо нажать клавишу «Расширенные настройки». Из появившегося меню выбирается раздел «Межсетевой экран», а в нем «Виртуальные серверы».
Заполнение шаблона:
- Имя – уникальное, но удобное для идентификации в сети;
- Протокол – выбирается из выпадающего меню, обычно это наиболее распространенные протоколы PCP/IP 4 или 6;
- Внешний порт (начальный/конечный) – указывается порт из предоставленной провайдером информации. Обычно он один, поэтому параметр конечный не заполняется;
- Внутренний порт (начальный/конечный) – указывается диапазон, выбранный пользователем (от 10000 до 65000).
- Внутренний и удаленный IP адрес сервера, заполняется только если у пользователя многоуровневая сеть, использующая доменные имена. Поля обычно остаются пустыми;
- Произведенные изменения в настройках соохраняются.
TP-Link
Заполнение аналогичных параметров производится в пункте меню «Переадресация» → «Виртуальные серверы» → «Добавить новую».
Используются поля:
- Порт сервиса – имеется в виду внешний порт;
- Внутренний порт;
- IP-адрес.
ASUS
Заполнение полей производится в меню «интернет» закладка «Переадресация портов» поля находятся в самом низу страницы:
- Диапазон портов – можно задать один, диапазон через запятую или смешанное значение;
- Локальный адрес – внутренний адрес камеры;
- Локальный порт – внутренний порт камеры;
- Протокол – тип соединения, обычно PCP/IP 4 или 6.
Заключение
Доступ с любого внешнего ресурса к настроенной IP камере будет выглядеть следующим образом:
HTTP:// (белый адрес прописанный на роутере):(уникальный номер порта присвоенный видеокамере.
Таким образом, к камере можно присоединиться не только с ПК, но и с планшета, смартфона или ноутбука. Для этого на устройстве нужно установить соответствующее программное обеспечение. Обычно его предоставляет на условиях бесплатного распространения компания производитель камер. Скачать программу можно с официального сайта компании.
Для устройств, работающих под ОС Андроид можно скачать соответствующие приложения с ресурса Play Market, а для гаджетов Apple из ресурса Apple Store. Естественно, в отличие от планшетов под управлением ОС Windows, за эти программы необходимо заплатить.
Подключение ip-камеры
Подключить ip-камеру к ноутбуку можно напрямую, но при условии, что задействовано одно устройство. Достаточно иметь только «витую пару» – Ethernet-кабель. В случае, если в ip-камере такого разъема нет, следует взять USB с преобразователем.
Чаще в системе наблюдения используют 2, 3, 4, вплоть до 16 камер. Тогда подключение осуществляется через роутер, что на порядок сложнее. Тем более, если нужен удаленный доступ, который позволяет увидеть, что происходит в зоне наблюдения камеры из любой точки, подключившись к интернету и введя адрес устройства.
Однако сегодня можно приобрести ip-камеры, оснащенные технологией wi-fi. Если на ноутбуке работает модуль для беспроводного соединения, достаточно включить камеру. А в браузере ввести адрес устройства.
Если выбранная камера проводная, то в первую очередь ее необходимо подключить к блоку питания и к сети. После чего соединить устройство и ноутбук стандартным RG45 кабелем.
Ниже смотрим схему подключения ip-камеры к ноутбуку.

Однако если без предварительной настройки попытаться открыть его в интернете – ничего не произойдет, поскольку ноутбук и устройство видеонаблюдения работают в разных подсетях. Это необходимо настроить, присвоив ноутбуку адрес в диапазоне 192.168.1.1 – 192.168.1.254, но не совпадать с адресом камеры.
Для примера пусть адрес ip-камеры будет 192.168.1.1.
Узнать IP-адрес ноутбука можно следующим образом: на Панели управления (control panel, можно вызвать нажав пуск и набрав control в поиске) открыть «Центр управления сетями и общим доступом» – «Подключения», выбрать раздел «Ethernet», далее открыть раздел «Сведения». Строка IP-адрес.
Меняем ip-адрес ноутбука на 192.168.1.2.(так как в нашем примере адрес айпи камеры 192.168.1.1)
Открываем браузер. Теперь если ввести в адресную строку указанный адрес, там появится изображение с камеры. Потребуется также пароль и логин.
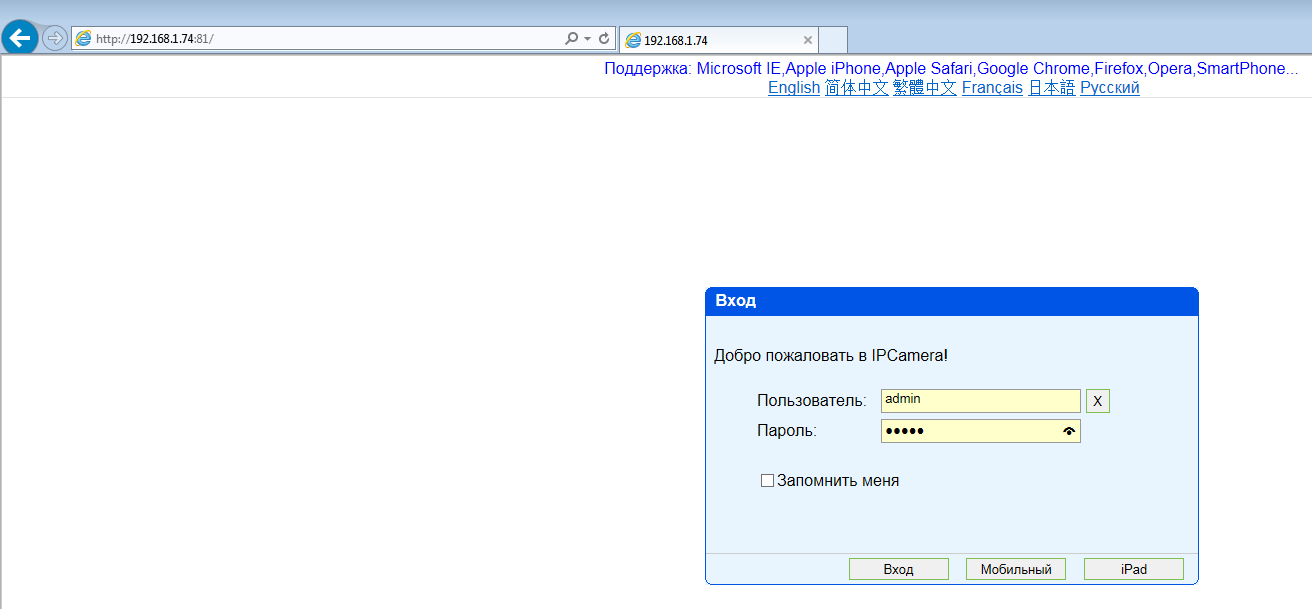
После запуска нажимаем: Сервис – Свойства браузера – Безопасность. Там следует выбрать настройку вед узлов, в строке сайты добавить подсеть, в которой будут функционируют камеры. Можно:
В настройках безопасности также необходимо включить все разрешения.
Как сделать ip-камеру из ноутбука
Многие желают организовать видеонаблюдение за собственным рабочим местом и стремятся установить для этого мощные ip-камеры, которые нужно подключать через роутер, видеорегистратор или камеру захвата. Это надежный и качественный способ, но очень затратный. Гораздо проще использовать веб-камеру ноутбука.
При необходимости установить отдельно стоящую вебку на некотором расстоянии от ноутбука, можно воспользоваться удлинителем. Дополнительно стоит скачать драйвера для устройства и программное обеспечение, с помощью которого будет настроена система. Хорошие отзывы у системы Ivideon, пользоваться которой будет просто даже новичку, благодаря интуитивному дизайну.
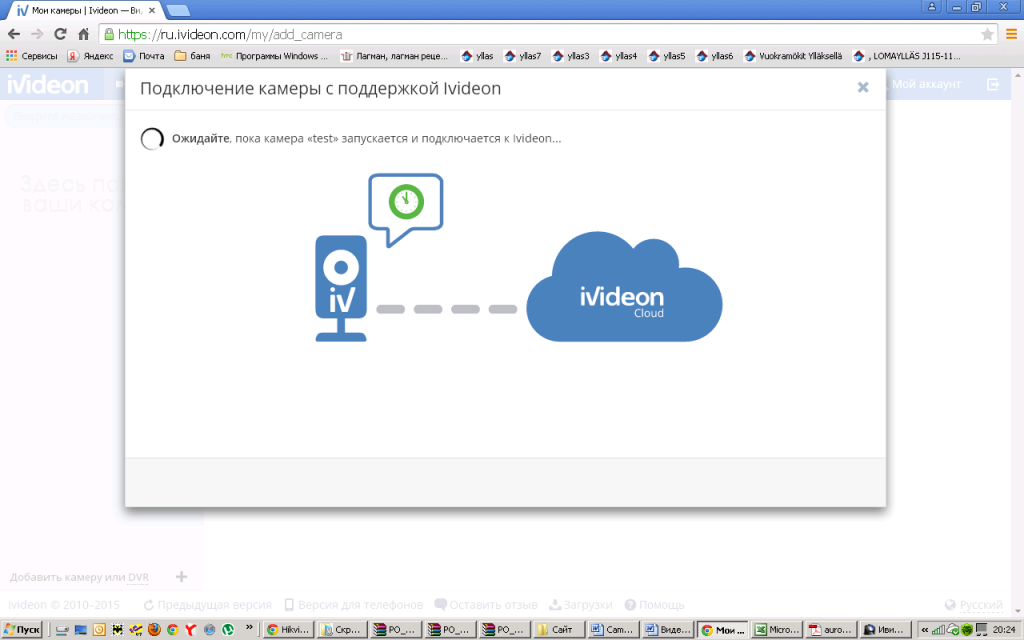
Самый просто вариант, не позволяющий, однако, просматривать изображение в сети – создание видеоархива на самом ноутбуке. Для этого следует выделить не менее 100 ГБ пространства – достаточно просто определить папку на компьютере и убедиться, что на жестком диске достаточно свободного места. Если камер в планируемой системе видеонаблюдения несколько, можно позаботиться о покупке облачного сервиса.
Настройка закончена. Программа покажет специальное окошко и сайт, на котором можно просматривать изображение с ip-камеры. Отличный способ следить за своим рабочим местом или присматривать за малышом, находясь в соседней комнате.
Для удаленного просмотра можно скачать приложение на Android. Это позволит всегда быть в курсе происходящего даже с телефона.
Ivideon не единственная программа, позволяющая организовывать наблюдение через веб-камеру. Также можно использовать:
Подключение одной видеокамеры
Особенности подключения и настройки вай-фай камер для наблюдения Xiaomi
![]()
Подключение одного устройства для записи — самый простой вариант организации удалённого наблюдения. В этом случае порядок действий отличается простотой:
Соединение IP-камеры с персональным компьютером.
После этого в браузере надо набрать IP-адрес, присвоенный устройству. Иногда его указывают на сопроводительных наклейках, в большинстве случаев информацию приводят в пользовательской инструкции. Иначе невозможно разобраться в том, как настроить IP камеры для просмотра через интернет.
Сетевой интерфейс с настройками появляется перед пользователем, когда он в ведёт нужный адрес.
Надо выбрать вариант автоматического получения IP-адреса. Либо статическая информация прописывается в ручном режиме. Логин с паролем для удалённого доступа прописывают в этой же части.
Указывают отдельно порт, с помощью которого получают доступ ко всемирной Сети.
Чаще всего выбирают значение, равное 80.
- Когда нужный адрес указан — камеру отключают от интернета, соединяют с персональным компьютером.
- В браузере можно просмотреть видео, пользуясь любым устройством. Достаточно сначала указать ай-пи адрес, через двоеточие идёт номер самого порта.
Что делать если не получается подключить камеру к Wi-Fi?
Проблемы с подключением камеры к Wi-Fi могут возникнуть по нескольким причинам. Самые популярные это:
- У ip-камеры отсутствует настройка соединения с Wi-Fi. Часто неопытные пользователи просто подключают устройство, забывая о настройке. Однако камере нужно как минимум сообщить название сети и ее пароль.
- Ip-камера подключена к компьютеру кабелем. Если его не отсоединить, то есть вероятность, что камера не сможет подключиться к Wi-Fi.
- Ip-камера не видит необходимую беспроводную сеть. Часто эта проблема выявляется еще во время настройки. Это может завесить от разных причин:
- Проблема с внешней антенной. Посмотрите все ли с ней в порядке, плотно ли она присоединена к оборудованию.
- Зона действия Wi-Fi не достает до видеокамеры. Проверти не находятся ли видеооборудование и роутер слишком далеко друг от друга и нет ли рядом приборов заглушающих сигнал.
- Ваш вай-фай работает в скрытом режиме и видеокамера его не видит. Если другое оборудование, которое не было подключено к вашему Wi-Fi, тоже ее не видят, значит, дело, скорее всего в этом.
- Иногда проблема бывает в том, что вай-фай имеет сложный тип шифрования. Это значит, что в название сети и в ее пароле есть различные не латинские символы или ее имя слишком длинное. Это частая проблема, возникающая во время подключения к маршрутизаторам, у которых стандарт передачи Wi-Fi n-lite. Данные сложности могут возникнуть при подключении любого стороннего устройства к этой беспроводной сети. Решается все просто. Присвойте своему Wi-Fi более короткое имя или измените пароль. Чтобы с подключением точно не было проблем используйте исключительно латинские символы, установите короткое название сети и пароль.
- Возможно, при настройке точки доступа не была включена служба выдачи IP-адресов DHCP. Или же произошел сбой, и она работает не корректно. То есть ваше устройство не получила IP-адрес, который ей выдал маршрутизатор. В этом случае можно присвоить IP адрес самостоятельно. Для этого:
- Откройте веб-интерфейс видеокамеры
- Откройте «Параметры сети», а затем «Сетевые настройки»
- Отмените прием IP от DHCP сервера
- Присвойте необходимый IP адрес, шлюз, DNS, Http порт, который стоит выставить 81, а маска подсети, как правило, выставляется автоматически.
- Еще одна частая причина заключается в том, что в сети предусмотрено какое-то ограничение. Это может быть:
- Запрет на подключение оборудования по MAC.
- Лимит на количество подключенных к этой сети устройств.
- Запрет на подключение оборудования по IP-адресам.
- И другие нетривиальные настройки.
Если у всех устройств, которые вы никогда раньше не подключали к своему Wi-Fi, есть проблемы с подключением к вашей сети, то вполне вероятно, что дело в описанных выше ограничениях. Нужно настроить конфигурацию точки доступа так, чтобы избавиться от этих проблем. Если настройка сети не возможна, то нужно настроить камеру с учетом имеющихся ограничений.
Другие статьи:
-
- Подключение ip камеры к компьютеру напрямую
- Регистратор hd dvr
- Основные принципы при проектировании системы видеонаблюдения
- Основные принципы при проектировании системы видеонаблюдения
Бесплатные программы для видеонаблюдения
Программное обеспечение видеонаблюдения, как правило, имеет графический пользовательский интерфейс (GUI), который удобен для пользователя и легко адаптируется к масштабируемой системе видеосети. Некоторое программное обеспечение для наблюдения пользователю сотового телефона проверять камеры, перематывать назад и просматривать записанные кадры и даже изменять частоту кадров при просмотре любой камеры в беспроводной сети.
Самое основное программное обеспечение камеры IP-наблюдения обеспечивает просмотр в реальном времени, запись и извлечение видеоматериалов. Более продвинутые программные платформы предлагают одновременный просмотр нескольких камер и несколько режимов записи (включая непрерывную, запланированную и инициированную запись).
Другие функции могут включать в себя возможность обработки больших файлов изображений с высокой частотой кадров, возможностью быстрого поиска, контролем панорамирования / наклона / масштабирования, поддержкой звука и удаленным доступом через веб-браузер, а также сотовые телефоны и другие карманные устройства.
Ниже представлено бесплатное программное обеспечение, которым можно воспользоваться при построении собственной системы цифрового видеонаблюдения.
XProject Go. Имеется free-версия флагманского продукта XProject Go. Данная версия поддерживает максимум восемь IP-камер и один сервер, позволяет хранить архив на протяжении пяти дней.
ZoneMinder. Свободное программное обеспечение с открытым исходниками также подойдет для видеонаблюдения. Работает на любом дистрибутиве Linux.
Axxon Next. Разработчиком является российская компания ITV. Axxon Next – это открытая программная платформа с дружелюбным для пользователя интерфейсом.
Xeoma. Бесплатный режим дает использовать не более 8 источников видео и не более трёх модулей.
Основные возможности Wi-Fi камер
IP-камеры подключаются к существующей локальной сети через роутер. Как правило, для этого используется протокол WPS (Wi-Fi Protected Setup), синхронизирующий устройства нажатием специальных кнопок на них. Первоначальная настройка сетевого соединения также возможна по USB или через интернет-кабель, при наличии соответствующих интерфейсов.
Устройства могут поддерживать технологию PTZ (pan, tilt, zoom). Она позволяет поворачивать камеру по горизонтальной и вертикальной осям, а также приближать определённую часть изображения. Операции поворота, наклона и приближения обычно производятся в том же окне, через которое транслируется видео и звук. Для доступа используется веб-интерфейс или отдельное приложение.
Зачастую Wi-Fi камеры оснащаются инфракрасной подсветкой, состоящей из нескольких светодиодов вокруг объектива. Она может освещать объекты на расстоянии от 5 до 50 метров. Включение производится в ручном режиме (через панель управления) либо автоматически, если на устройстве есть датчик освещённости. Во втором случае светодиоды начинают работать, как только освещение на улице или в комнате становится слабее установленного предела.

Некоторые устройства оборудованы системой обратной связи. Они предоставляют возможность не только получать информацию, но и передавать аудио в обратном направлении. Для этого используются отдельные колонки или динамик, встроенный в IP-камеру. Такая технология работает в офисах и производственных помещениях для передачи голосовых инструкций сотрудникам. Также популярно домашнее использование в качестве «видеоняни».
Настройка роутера для доступа к камере через интернет
Если вы успешно выполнили перечисленные выше действия, ваша камера будет доступна в локальной сети. Вы сможете работать с ней с любого устройства, подключенного к вашему роутеру. Однако, если вы хотите иметь доступ к камере через интернет, потребуется выполнить дополнительные настройки.
Для начала нужно выяснить предоставляет ли ваш провайдер вам статический «белый» адрес
Это важно для получения доступа к роутеру через интернет
«Белые» IP-адреса
Адреса бывают двух типов: реальные, которые называют «белыми». И виртуальные, называемые обычно «серыми»
Они могут при этом быть статическими или динамическими, но в данном случае это не важно. Главное, что если у вас «белый» адрес, то к вашему роутеру можно подключиться из сети напрямую, указав его. Если же провайдер раздаёт в сети «серые» виртуальные адреса, а выход в сеть осуществляется с общего IP провайдера, тогда найти ваш роутер в сети по IP-адресу не получится
Если же провайдер раздаёт в сети «серые» виртуальные адреса, а выход в сеть осуществляется с общего IP провайдера, тогда найти ваш роутер в сети по IP-адресу не получится.
Проверить какой у вас IP можно следующим образом. Посмотрите какой адрес используется при вашем подключении. После этого зайдите на любой сервис, позволяющий определить IP с которого вы входите в сеть. Например, сайт 2ip.ru. Если IP вашего подключения и IP, определённый сервисом, совпадут, значит у вас реальный адрес. Если же адреса будут разные, значит у вас виртуальный IP. Большинство провайдеров за отдельную плату по заявке предоставляют реальные IP-адреса. Обратитесь в техподдержку для решения этого вопроса.
При использовании мобильного интернета — подключении IP-камеры через роутер с 3G/4G модемом, зачастую оператор выдает внешний динамический IP-адрес. Он может изменяться со временем, например после перезагрузки устройства. Желательно подключить услугу внешнего IP-адреса. В этом случае вы получите статический адрес. Он не изменится после перезагрузки.
Будем считать, что вопрос с «белым» адресом вы решили. Но это ещё не всё. Теперь на роутере нужно открыть порты для входящих подключений.
Проброс портов
По умолчанию камера использует 80 порт для подключения. Его можно не менять, но при желании, возможно его поменять. Для этого заходим в веб-интерфейс камеры и в сетевых настройках прописываем вместо 80 любой номер. Например, 3000. Теперь, чтобы подключиться к ней из локальной сети, нужно ввести её IP-адрес, двоеточие и номер порта. То есть в строке браузера нужно написать: 192.168.1.25:3000, где 192.168.1.25 это локальный IP-адрес сетевой веб камеры.
Не забудьте сменить стандартный пароль доступа к камере, чтобы никто не смог получить к ней доступ!
Теперь необходимо выполнить проброс портов на роутере. Этой теме посвящена отдельная статья на нашем сайте. В ней вы можете ознакомиться с подробными инструкциями как настроить проброс портов на различных роутерах и для чего это нужно. Здесь мы приведём краткую инструкцию.
Ищем в меню вашего роутера пункт «Проброс портов», «Port forwarding” или нечто подобное. Укажите здесь IP-адрес вашей камеры, порт через который будет к ней внешнее подключение, допустим 4000 и её порт (по умолчанию обычно 80, но если вы его меняли, как описано выше, то 3000). После сохранения настроек проверьте работоспособность подключения. Для этого с любого компьютера, подключенного к интернету, зайдите через браузер на адрес xx.xx.xx.xx:4000. Если откроется окно входа в веб-интерфейс IP-камеры, значит подключение настроено правильно.
Обратите внимание, здесь мы сделали проброс портов для камеры 192.168.1.25. Для примера добавили еще одну камеру с IP-адресом 192.168.1.25. Для нее выбрали внешний порт 4001
Таким образом, по xx.xx.xx.xx:4000 будем подключаться к одной камере, а по xx.xx.xx.xx:4001 ко второй
Для нее выбрали внешний порт 4001. Таким образом, по xx.xx.xx.xx:4000 будем подключаться к одной камере, а по xx.xx.xx.xx:4001 ко второй.






























