Необходимые составляющие системы удаленного видеонаблюдения
Чтобы реализовать интернет видеонаблюдение необходимы следующие функциональные элементы (в зависимости от объема системы и желаний пользователя):
- Камеры – IP, или обычные веб;
- Цифровой видеорегистратор;
- Жесткий диск;
- Маршрутизатор (роутер);
- Программное обеспечение;
- Необходимое количество сетевого UTP кабеля;

Необходимые составные элементы удаленной системы видеонаблюдения
Но каждый отдельный случай отличается от другого, и при создании простой системы видеонаблюдения с одной IP камерой будет достаточно только ее и выделенного IP адреса, если вам не нужно записывать архив на жесткий диск, а лишь удаленно контролировать происходящее.
Для создания онлайн видеонаблюдения без использования различных облачных серверов вам понадобится выделенный статический IP адрес. Его можно получить у своего провайдера, либо исспользовать специальный сервис DynDNS. К слову сказать, результата по самостоятельному получению статического IP через подобные сервисы добиваться можно долго и трудно, и не факт, что вы своего добьетесь. Так что оптимальным вариантом будет получение статического IP за дополнительную плату у провайдера (около 200 руб. в месяц), или использование специального облачного сервиса.
Вообще, сегодня есть возможность реализации удаленного видеонаблюдения без статического IP адреса и DDNS сервисов. Не так давно появились так называемые облачные сервисы видеонаблюдения, к которым можно подключить свои камеры, и просматривать видеопоток в реальном режиме времени. Подробнее читайте в конце статьи.
Главным недостатком удаленного видеонаблюдения в целом является тот факт, что далеко не везде имеется возможность подключения к кабельному интернету, а через беспроводные сети качество соединения, как правило, оставляет желать лучшего. Осуществлять удаленный контроль крупной системы видеонаблюдения, состоящей из большого количества камер, в этом случае будет очень проблематично.
Итак, давайте рассмотрим 4 основных варианта реализации онлайн видеонаблюдения через интернет, начиная от простого, заканчивая полноценной системой.
Изменить IP-адрес на камере из другой подсети
Как изменить IP-адрес на камере? Или как зайти на камеру из другой подсети?
Это достаточно распространенный и важный вопрос при настройке камеры видеонаблюдения
Поскольку для корректной работы этого оборудования важно избежать конфликта IP-адресов, то есть их дублирования
Необходимость изменения IP-адреса видеокамеры возникает всегда при её первоначальном подключении и, возможно, в период её обслуживания (замена, модернизация и т.п.).
Расскажем о двух способах, как осуществить изменения.
Первый вариант – внести корректировки в настройки своего ПК.
Для этого необходимо указать в настройках своего компьютера IP адрес из той же подсети, что и камера.
Например, вы находитесь в подсети 192.168.0.0/24. Ваш адрес, выданный DHCP сервером: 192.168.0.26, а камера — в сети 192.168.1.0/24, ее адрес 192.168.1.189.
Алгоритм действий следующий:
1. Заходим в меню «Центр управления сетями и общим доступом»
2. Выбираем пункт «Сетевое подключение»
3. Открываем настройки, протокол интернета версии 4 (TCP/IPv4)
4. Изменяем DHCP на статику (статику временно указать можно ту же, что и выдавал DHCP сервер: 192.168.0.26)
5. Нажимаем внизу «дополнительно» и в разделе «IP адреса» прописываем адрес из подсети камеры (к примеру, если у камеры адрес 192.168.1.189, то можно выбрать 192.168.1.99, маска 255.255.255.0)
6. Сохраняем изменения
7. Заходим через браузер на камеру по адресу 192.168.1.189 и изменяем настройки
Вариант второй — воспользоваться специализированной программой производителя видеокамеры.
Например, для камер Dahua — это программа ConfigTool, которая содержится в пакете ToolBox. Следуя инструкциям производителя изменить IP адрес на камере в этом ПО несложно.2
Как обнаружить скрытые камеры
Если присмотреться, то можно увидеть, что это скрипт wfw.sh из статьи про поиск всех Wi-Fi устройств, но в него добавлена проверка по списку производителей камер наблюдения.
Для этого скрипта, так же как и для предыдущего, требуются оба файла oui.txt и vendors.txt.
Фирма Hand Held Products Inc делает как тепловизоры, так и разные устройства считывания штрихкодов и т. п. — это может быть любым из этих устройств, т. к. это ТД магазина.
Wistron Neweb Corporation делает разную электронику, в том числе Security IP Camera.
Вместо подключения по Wi-Fi, камеры могут использовать проводную сеть — такие камеры не попадут в список.
Поиск камер наблюдения в локальной сети
Этот способ работает только в сетях, где можно получить MAC-адреса других устройств, то есть только в локальных сетях. Сканировать Интернет бесполезно. Примерами локальных сетей, к которым мы часто подключаемся, — это публичные Точки Доступа Wi-Fi в аэропортах, гостиницах, ресторанах, общественном транспорте и т. п.).
Создайте файл fcl.sh:
Скопируйте в него следующий код:
Запускать так (для Nmap требуются повышенные привилегии):
Если будут найдены устройства с MAC-адресами производителей камер наблюдения, то они будут показаны.
Если ничего не показано, значит ничего не найдено.
Если будет найдена хотя бы одна камера, то будет запущено ещё одно сканирование Nmap — более агрессивное, с полным выводом результатов, чтобы вы могли увидеть IP устройства, которое может оказаться камерой, а также с попыткой определения версии ОС и служб — это может помочь с выявлением камеры.
Фрагмент вывода из дополнительного сканирования:
Заголовок NETSurveillance WEB намекает, что это сетевая камера наблюдения. Открытые порты 554 и 8899 принадлежат службам RTSP и ONVIF характерным для IP камер.
Поиск с помощью DeviceManager (из python-dvr)
Этот метод подойдёт только если вы подключены к той же локальной сети, что и IP камера.
Программы для работы с камерами должны знать их IP адрес. От обычного пользователя не требуется вводить этот адрес вручную. Можно подумать, что программы сканируют локальную сеть, но обычно это не так. На самом деле они отправляют определённые шестнадцатеричные данные на широковещательный адрес. Данные и порт различаются в зависимости от моделей камер. Пример, как это работает, вы можете увидеть в статье «Обратная инженерия сетевого трафика».
Программа DeviceManager (из python-dvr) умеет работать со следующими группами камер наблюдения:
- XM
- Dahua
- Fros
- Wans
- Beward
Скорее всего, это не производитель, а тип используемой системы обнаружения камер в LAN. То есть если у вашей камеры другой производитель, DeviceManager всё равно может их найти.
Для установки и запуска DeviceManager выполните команды:
Откроется графический интерфейс, там достаточно нажать кнопку «Поиск».
Заключение
Обратите внимание, что в файле vendors.sh я уже добавляю несколько вендоров. Я нашёл их следующим образом:
- Сделал захват данных в местах, где видны камеры (магазины, банки и т.п.)
- После этого проанализировал вывод скрипта findcameras.sh, изучая производителей устройств, выбирая те из них, которые совершенно незнакомые.
- Гуглил фразы вида «НАЙДЕННЫЙ ВЕНДОР CCTV», «НАЙДЕННЫЙ ВЕНДОР CAMERA» и т. п. Удобно, кстати, гуглить по картинкам. Если находятся камеры данного производителя, значит добавляем к известным вендорам производителей камер наблюдения. Производители, в названии которых встречаются слова «mobile», «communications» и «link» это обычно мобильные телефоны и сетевые карты. Понятное дело, что гуглить надо клиентов, а не Точки Доступа.
Вы тоже можете так делать — присылайте ваши названия производителей, я буду добавлять их в файл.
Если вы тоже ходите с включённым ноутбуком в рюкзаке, то смотрите следующие статьи — в них написано, как настроить компьютер так, чтобы он не выключался при закрытии крышки лэптопа:
- Управление электропитанием в Linux (Cinnamon)
- Управление электропитанием в Linux (GNOME)
- Управление электропитанием в Linux (Xfce) — эта статья подойдёт для Kali Linux.
Поиск скрытых камер по характеристикам сетевого трафика
Когда уже написал статью и гуглил «mac addresses of hidden cameras», чтобы найти хоть что-то про ноунеймов, а скрытые камеры обычно выпускаются либо вовсе без бренда, либо под совершенно рандомными именами, которые напрочь отсутствуют в OUI, то случайно наткнулся на исследование «Detecting Hidden Wireless Cameras through Network Traffic Analysis» (Выявление скрытых камер посредством анализа сетевого трафика). Они смогли найти паттерны в характеристике трафика скрытых камер, хотя ни кодом, ни MAC адресами они не поделились. Тем не менее, возможно, кому-то будет интересно почитать и натолкнёт на новые идеи.
Настройка роутера для доступа к камере через интернет
Если вы успешно выполнили перечисленные выше действия, ваша камера будет доступна в локальной сети. Вы сможете работать с ней с любого устройства, подключенного к вашему роутеру. Однако, если вы хотите иметь доступ к камере через интернет, потребуется выполнить дополнительные настройки.
Для начала нужно выяснить предоставляет ли ваш провайдер вам статический «белый» адрес
Это важно для получения доступа к роутеру через интернет
«Белые» IP-адреса
Адреса бывают двух типов: реальные, которые называют «белыми». И виртуальные, называемые обычно «серыми»
Они могут при этом быть статическими или динамическими, но в данном случае это не важно. Главное, что если у вас «белый» адрес, то к вашему роутеру можно подключиться из сети напрямую, указав его. Если же провайдер раздаёт в сети «серые» виртуальные адреса, а выход в сеть осуществляется с общего IP провайдера, тогда найти ваш роутер в сети по IP-адресу не получится
Если же провайдер раздаёт в сети «серые» виртуальные адреса, а выход в сеть осуществляется с общего IP провайдера, тогда найти ваш роутер в сети по IP-адресу не получится.
Проверить какой у вас IP можно следующим образом. Посмотрите какой адрес используется при вашем подключении. После этого зайдите на любой сервис, позволяющий определить IP с которого вы входите в сеть. Например, сайт 2ip.ru. Если IP вашего подключения и IP, определённый сервисом, совпадут, значит у вас реальный адрес. Если же адреса будут разные, значит у вас виртуальный IP. Большинство провайдеров за отдельную плату по заявке предоставляют реальные IP-адреса. Обратитесь в техподдержку для решения этого вопроса.
При использовании мобильного интернета — подключении IP-камеры через роутер с 3G/4G модемом, зачастую оператор выдает внешний динамический IP-адрес. Он может изменяться со временем, например после перезагрузки устройства. Желательно подключить услугу внешнего IP-адреса. В этом случае вы получите статический адрес. Он не изменится после перезагрузки.
Будем считать, что вопрос с «белым» адресом вы решили. Но это ещё не всё. Теперь на роутере нужно открыть порты для входящих подключений.
Проброс портов
По умолчанию камера использует 80 порт для подключения. Его можно не менять, но при желании, возможно его поменять. Для этого заходим в веб-интерфейс камеры и в сетевых настройках прописываем вместо 80 любой номер. Например, 3000. Теперь, чтобы подключиться к ней из локальной сети, нужно ввести её IP-адрес, двоеточие и номер порта. То есть в строке браузера нужно написать: 192.168.1.25:3000, где 192.168.1.25 это локальный IP-адрес сетевой веб камеры.
Не забудьте сменить стандартный пароль доступа к камере, чтобы никто не смог получить к ней доступ!
Теперь необходимо выполнить проброс портов на роутере. Этой теме посвящена отдельная статья на нашем сайте. В ней вы можете ознакомиться с подробными инструкциями как настроить проброс портов на различных роутерах и для чего это нужно. Здесь мы приведём краткую инструкцию.
Ищем в меню вашего роутера пункт «Проброс портов», «Port forwarding” или нечто подобное. Укажите здесь IP-адрес вашей камеры, порт через который будет к ней внешнее подключение, допустим 4000 и её порт (по умолчанию обычно 80, но если вы его меняли, как описано выше, то 3000). После сохранения настроек проверьте работоспособность подключения. Для этого с любого компьютера, подключенного к интернету, зайдите через браузер на адрес xx.xx.xx.xx:4000. Если откроется окно входа в веб-интерфейс IP-камеры, значит подключение настроено правильно.
Обратите внимание, здесь мы сделали проброс портов для камеры 192.168.1.25. Для примера добавили еще одну камеру с IP-адресом 192.168.1.25. Для нее выбрали внешний порт 4001
Таким образом, по xx.xx.xx.xx:4000 будем подключаться к одной камере, а по xx.xx.xx.xx:4001 ко второй
Для нее выбрали внешний порт 4001. Таким образом, по xx.xx.xx.xx:4000 будем подключаться к одной камере, а по xx.xx.xx.xx:4001 ко второй.
IP адреса камер видеонаблюдения онлайн список
Приведем заводские настройки, логины и пароли, заданные для различных камер по умолчанию.
| Производитель | Username | Password | IP по умолчанию (Default) |
| Polyvision | admin | без пароля | 192.168.1.10192.168.1.110192.168.1.120 |
| AirCam(ubiquity) | ubnt | ubnt | 192.168.1.20 |
| Axis | root | нет | 192.168.0.90 |
| Beward | admin | admin | 192.168.0.99 |
| Cisco | no default | no set password | 192.168.0.100 |
| Dahua | admin;666666;888888 | admin;666666;888888 | 192.168.1.108 |
| IPEYE | admin | 12345 | 192.168.0.123 |
| HIKVision | admin | 12345 | 192.0.0.64 |
| MicroDigital | root | root | 10.20.30.40 |
| Mobotix | admin | meinsm | no default/DHCP |
| Panasonic | admin | 12345 | 192.168.0.253 |
| Panasonic | admin1 | password | 192.168.0.253 |
| Pelco | admin | admin | no default/DHCP |
| RVi | admin | 12345 | 192.168.1.108 или192.168.0.100 |
| Trendnet | admin | admin | 192.168.10.1 |
| Ubiquiti | ubnt | ubnt | 192.168.1.20 |
| Vivotek | root | отсутствует | no default/DHCP |
Этап третий: изменение настроек.
Заходите в WEB-интерфейс камеры (возможно необходимо установить ActiveX плагин, как правило Вам будет предложено его скачать), заходите в раздел «Настройки» («Settings»), находите пункт «Сеть» («Network»), меняете настройки на необходимые и завершаете нажатием кнопки «Сохранить» («Применить», «Save», «Apply»). Изменяете настройки на ПК и проверяете работу IP-камеры с новым адресом.
-
Как посмотреть подписки в тик токе с компьютера
-
Замена строк матрицы соответствующими столбцами называется
-
Эта сеть блокирует защищенный трафик dns iphone что это
-
Папка lan что это
- Установка ssd crucial mx500
IP-камера не подключается через браузер
Важно учитывать, что для камер IP рекомендуется использовать Internet Explorer (IE) от версии 7.0, т.к. возможен запрос камеры на запуск ActiveX
-
Запустить IE, щелкнув на шестеренке, выбрав «Свойства браузера».
Щелкаем по шестеренке, выбираем «Свойства браузера»
-
Перейти на закладку «Безопасность» и в «Уровень безопасности…» нажать «Другой».
Переходим на закладку «Безопасность» и в «Уровень безопасности…» нажимаем «Другой»
-
Прокрутить список до «Элементы ActiveX…» и выставить «Включить» для четырех нижеследующих значений, нажав «ОК».
Прокручиваем список до «Элементы ActiveX…», выставляем «Включить» для четырех нижеследующих значений, нажимаем «ОК»
-
В процессе подключения к камере внизу появится сообщение «Эта веб-страница пытается запустить: «Web archive module». Нажать «Выполнить». Интерфейс видеокамеры должен стать доступен.
Нажимаем «Выполнить»
Интерфейс видеокамеры
Воспользоваться программным обеспечением от производителя
Со всеми камерами в комплекте идет диск с программным обеспечением. На нем, помимо CMS (ПО для просмотра), так же присутствует и программа для поиска оборудования в локальной сети. Если найти диск уже невозможно, то можно скачать программу с сайта производителя. Приведу лишь самые популярные.
Некоторые из программ ведут поиск только в той подсети, в которой находится компьютер или в той, которая задана в настройках. Например, тот же Config Tool не найдет камеру, IP которой находится не в той подсети, которая указана в настройках. В данном случае сначала следует попробовать задать диапазон для поиска 192.168.0.0 — 192.168.255.255. И если это не поможет, то воспользоваться программами для анализа сетевого трафика.
Как узнать IP-адрес камеры?

Узнать адрес IP камеры видеонаблюдения можно по-разному. Но в любом случае сначала проверьте правильность подключения оборудования:
- Компьютер и устройство должны находиться в одной сети.
- Камера должна получать питание и иметь выход в сеть. К сети подключиться можно лишь двумя способами – WiFi и Ethernet.
Некоторые устройства питаются по технологии PoE. То есть электричество поступает через разъем Ethernet. Отличается только кабель, который на другом конце имеет выход для подключения в PoE инжектор. Если такую модель подключить к обычному Ethernet кабелю, то она работать не будет.
IP-адресов у всех веб-камер два – внутренний и внешний. Все представленные ниже способы помогут определить внутренний. Внешний адрес можно узнать только с помощью просмотра настроек роутера. Найти ваше устройство в огромной всемирной сети будет невозможно без этого. Но зная внутренний IP, вы с легкостью сможете узнать или настроить внешний.
Узнать IP-адрес камеры можно несколькими способами:
- для камер с поддержкой UPnP – по поиску через Ivideon Server;
- на веб-интерфейсе роутера;
- с помощью программ-сканеров сети.
Узнаем IP-адрес UPnP камеры через Ivideon Server
Веб-камера с поддержкой технологии UPnP (Universal Plug and Play) также называется «умной». Такое устройство можно попробовать найти через приложение Ivideon Server, только сначала убедитесь, что функция UPnP включена. Потом нажмите правой кнопкой мыши на пункт «IP-камеры» и выберите «Искать IP-камеры (UPnP)». Кликнув на найденное устройство, вы увидите всю информацию о нем, в том числе и IP-адреса.
Программа будет искать камеру в сети, с которой подключено устройство. Вы не сможете обнаружить камеру, которая находится в другой сети.
Данный способ самый простой. Подключив одну из таких к сервису Ivideon, можно избавить себя от дополнительных настроек. И, конечно, вы сможете хранить данные в облаке, управлять устройством через приложение на компьютере или телефоне и пользоваться другими преимуществами нашего сервиса.
Как найти IP камеру в сети через веб интерфейс роутера
Прежде чем загружать на свой ПК лишний сторонний софт, лучше посмотреть адрес веб-камеры на роутере. Для этого вам нужно зайти в интерфейс роутера. Это делается с помощью браузера: вбейте в адресную строку 192.168.1.1 – это стандартный адрес для большинства подобных устройств. На странице ввода логина и пароля введите слово «admin» (без кавычек) в обоих полях. Это стандартные «ключи» к роутеру. Оставлять их такими не рекомендуется, если пароль или пользователь уже сменены, то введите нужные данные.
Далее нас интересует пункт «Status». Если камера подключена по WiFi, то переходим в меню WLAN, если по стандартному Ethernet разъему – LAN.
Далее в подпунктах есть информационная панель с названием «LAN-Side Devices», там можно посмотреть:
- тип устройства;
- IP-адрес внутри сети;
- MAC-адрес;
- время работы данного подключения.
Пункты в меню отличаются в зависимости от производителя роутера и версии прошивки. Но суть одна и та же. Ищите похожие пункты.
Если найти нужную информацию не получается, можно уточнить у производителя роутера, в каком разделе она указана или обратиться к своему провайдеру.
Поиск IP-адреса камеры видеонаблюдения через сторонние программы
Данный способ самый сложный и нужен в редких ситуациях, которые являются исключением из правил:
- у вас нет доступа к веб-интерфейсу роутера;
- вы подключаете сразу больше сотни камер;
- вы не знаете, сколько камер подключено к сети.
Программы-сканеры обычно предоставляются компаниями производителями самих устройств. Вот список фирм, которые разработали ПО для поиска своих камер:
- Beward
- Microdigital
- RVI
- Ubiquiti Aircam
- DAHUA
- IPEYE
Если вы используете модель другой фирмы, то вам подойдут две бесплатные программы: Advanced IP Scanner и Angry IP Scanner. Интерфейс у них приблизительно одинаковый. Все, что нужно ввести, – это диапазон адресов для поиска. Стандартный локальный IP вашего роутера 192.168.1.1 – первые два значения неизменны для любой локальной сети, третья цифра, в нашем случае «1», – это номер подсети, а последняя – уникальный номер устройства.
Так что если адрес вашего роутера 192.168.1.1, то IP диапазоны камер видеонаблюдения будут выглядеть так: 192.168.1.1 — 192.168.1.255. Третья цифра зависит от значения вашей подсети, она может меняться, остальные – нет.
После ввода данных нажимаем кнопку «Сканировать» и в главном поле программа выведет все доступные устройства в сети с указанием пинга и IP-адреса. Процесс поиска может занять некоторое время.
В обычной домашней сети будет достаточно просто узнать, какое устройство является камерой, – нужно применить метод исключения.
Как узнать IP-адрес камеры видеонаблюдения
IP-камера представляет собой цифровое устройство, которое передает данные в цифровом формате, используя при этом протокол IP.
Для передачи данных чаще всего применяется подключение формата LAN (Local Area Network) и WAN (Wide Area Network). В первом случае это локальная вычислительная сеть, а во втором глобальная вычислительная сеть – Интернет.
Чтобы передать изображение с камеры на другое устройство, необходим специальный IP-адрес. Он может присваивается сетевому устройству в автоматическом режиме по протоколу DHCP или в ручном,то есть вводится руками (обычно в веб-интерфейсе).
Стоит рассмотреть основные методики, которые дают возможность найти айпи адрес используемой видеокамеры.
Узнаём IP
Адреса IP-камер формируются по одинаковому принципу: четыре цифры от 0 до 255, разделённые точкой. Например, 120.57.117.92. Узнать присвоенный камере адрес помогут несколько способов.
Просмотр инструкции
Адрес, стоящий по умолчанию, указывается в прилагаемой документации. Если бумажные инструкции утеряны, вы найдёте их на официальном сайте компании-производителя. В нижеприведенной таблице содержатся IP-адреса, используемые по умолчанию популярными компаниями.
Таблица: стандартные IP, логины и пароли
| Фирма | IP-адрес | Логин | Пароль |
| Beward | 192.168.0.99 | admin | admin |
| Dahua | 192.168.1.108 | admin | admin |
| MicroDigital | 10.20.30.40 | root | root |
| AirCam | 192.168.1.20 | ubnt | ubnt |
| IPEYE | 192.168.0.123 | admin | 123456 |
| Hikvision | 192.0.0.64 | admin | 12345 |
| Polyvision | 192.168.1.0 | admin | без пароля |
| Spacetechnology | используется DHCP | admin | 12345 |
Использование сторонней программы
Скачайте и установите бесплатную программу Angry IP Scan. Утилита помогает просканировать подключённые к домашней сети устройства и узнать их IP-адреса. В диапазоне сканирования укажите значение от 192.168.0.0 до 192.168.255.255 и нажмите на кнопку Start. После окончания процедуры появится список устройств, связанных с вашей сетью. Найдите в нём камеру и посмотрите на соответствующий столбец IP, чтобы узнать адрес.
Если вы не понимаете, какой IP принадлежит камере, то отключите её от сети, проведите сканирование, запомните полученные адреса (или сделайте скриншот экрана с помощью клавиши PrtSc), подключите камеру к сети и запустите сканирование повторно. Сравните два списка и методом исключения найдите появившееся на повторном сканировании устройство, которое и будет камерой.
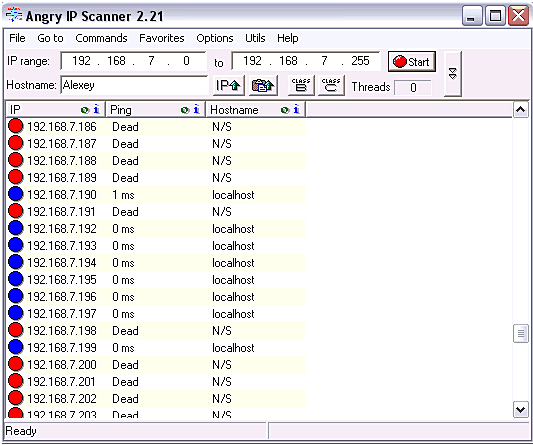
Запускаем сканирование и находим IP камеры
- Соедините компьютер и камеру LAN-кабелем.
-
Запустите командную строку с правами администратора.
Запускаем командную строку от имени администратора
-
Введите и выполните команду arp –a. Развернётся список подключённых к компьютеру устройств и их IP-адресов. Если непонятно, какое из них — камера, отключите LAN-кабель, повторите команду и запомните адреса из списка (или воспользуйтесь функцией скриншота экрана). Затем повторно подключите устройство и пропишите команду ещё раз — камера появится в списке.
Выполняем команду arp -a и ищем IP камеры
Для чего нужен IP-адрес камерам видеонаблюдения?
Современные охранные системы для видеонаблюдения – это комплекс взаимосвязанных между собой устройств. Кроме web-камер, также используется компьютер, сетевой коммутатор, роутер или модем при работе через сеть интернет. Каждая видеокамера в охранном комплексе имеет идентификатор в виде IP. Чтобы управлять, настраивать и передавать изображение с камеры, пользователю необходимо знать ее айпи адрес.
При создании охранной системы видеонаблюдения используется компьютер, видеокамеры в количестве нескольких штук и маршрутизатор, через который подключаются все устройства по протоколу Ethernet. Некоторые ip-камеры можно подключить к системе через вай-фай.
После того как все устройства включены в локальную сеть, через программное обеспечение или специальную утилиту, выводится изображение с каждой видеокамеры по ip-адресу. Подключать камеры к системе можно вручную, через автоматическую настройку и удаленно, используя HiDDNS сервис.
Что такое IP-адрес
IP-адрес – это уникальный адрес какого-нибудь девайса, который подключён к сети Internet. Он представлен четырьмя цифрами от 0 до 255, которые разделены точками.
Эти цифры позволяют найти путь, по которому будет передаваться информация от устройства к устройству.
Зачастую IP-адреса бывают постоянными или же статическими: они не изменяются и существуют исключительно для одного устройства, однако есть и второй тип адресов – динамические.
Они не закрепляются за кем-либо, и после окончания вашей сессии им вполне может воспользоваться ещё один человек.
Поскольку наш компьютер, к которому будут подключаться цифровые камеры, имеет статический адрес, значит, все устройства, в том числе и камеры видеонаблюдения, которые с ним соединены, будут иметь статический IP-адрес для корректной работы.
Узнаём IP-адрес камеры видеонаблюдения
Существует несколько вариантов решения этого вопроса. Самый простой из них – это посмотреть инструкцию к вашей камере видеонаблюдения.
Там вы увидите, какой же именно IP-адрес у вашей камеры стоит по умолчанию.
Если же камера до этого принадлежала не вам и была передана, то вернитесь к заводским настройкам, перезагрузив камеру нажатием кнопки Reset.
Еще один полезный совет: не нужно подключать локально сразу все камеры видеонаблюдения, ведь изначально они все имеют одинаковый IP-адрес, что значительно осложняет их работу при одновременном подключении к сети.
Чтобы избежать этого, подключите одну камеру, изменив её IP-адрес, а затем проделайте так с каждым устройством, присваивая им адрес, отличный от заводского, пока не закончите.
Второй способ – проверьте, есть ли в комплекте, кроме документов на вашу камеру видеонаблюдения, ещё и диск с программным обеспечением. Именно оно поможет вам не только узнать IP-адрес, но и изменить его.
Однако вполне может быть, что диска нет: вы его утеряли, или же он остался у предыдущего владельца. В таком случае стоит воспользоваться несколькими программами, которые способны определить IP-адрес всех цифровых устройств, которые подключены к вашей сети.
Программы для определения IP-адреса камер видеонаблюдения
Самыми общераспространёнными из них являются:
- Angry IP Scanner.
- Advanced IP Scanner.
- Intelligent IP Installer.
Впрочем, если вы не хотите скачивать какие-либо программы, то есть ещё один способ определения IP-адреса вашей камеры видеонаблюдения с помощью командной строки Windows.
Для этого соблюдайте следующую последовательность действий:
- Подключите кабель Ethernet к компьютеру и IP-камере.
- Подключите блок питания.
- Перейти по пути «Пуск»-«Все программы»-«Стандартные»-«Командная строка».
- В открывшемся окне наберите cmd и нажмите OK.
- Напишите команду «ipconfig», затем клавишу «Enter».
В итоге командная строка покажет вам IP-адреса всех устройств, которые подключены к вашему компьютеру.
Если вы сомневаетесь и не можете найти камеру видеонаблюдения и ее IP-адрес в этом списке, то сначала выполните эту процедуру без подключения камеры, а затем подсоедините её в сеть через кабель Ethernet и повторите процедуру.
Появившийся IP-адрес будет являться адресом вашей камеры видеонаблюдения.
Напоследок хотелось бы напомнить, что нужно сделать так, чтобы все устройства, подключённые ко компьютеру через локальную или беспроводную сеть, находились в одной подсети.
Для этого проверьте, чтобы предпоследние числа IP-адресов у камер видеонаблюдения и компьютера сошлись. Это правило распространяется также и на все цифровые устройства, подключённые к данной сети.






























