Как подключить и настроить IP камеру по wifi в домашних условиях?
Итак, вы выбрали удачное месторасположение, прикрепили — теперь самое время узнать, как подключить IP камеру и настроить ее на домашнюю wifi сеть. Прежде всего соедините ее с компьютером сетевым кабелем-патчкордом и подключите ее к электросети. Это делается либо через обычный провод с адаптером, который идет в комплекте. Но есть также модели, поддерживающие технологию PoE, то есть когда питание передается по тому же сетевому кабелю, что и картинка видео. Такую камеру легче устанавливать, так как не нужно вести к ней один лишний провод.
Далее, как обычно, есть два пути установки — через браузер или с помощью прилагающегося на диске софта. Я буду показывать на примере работы с беспроводной IP камерой Trendnet TV-IP400W.

- Начнем с веб-интерфейса. Вам нужно уточнить в инструкции или из наклейки на камере или коробке дефолтный IP вашей камеры. У данной он выглядит как 192.168.0.20. Значит чтобы попасть в ее админ-панель, нужно, чтобы компьютер, к которому вы ее подключили, имел IP из этой же подсети, т.е. задаем ему адрес, к примеру, 192.168.0.11.
Для этого идем в «Центр управления сетями», правой кнопкой мыши кликаем на «Подключение по локальной сети», заходим в «Свойства». Здесь выбираем «Протокол Интернета версии 4» и прописываем настройка, как на скриншоте. В качестве шлюза указываем IP нашей камеры.
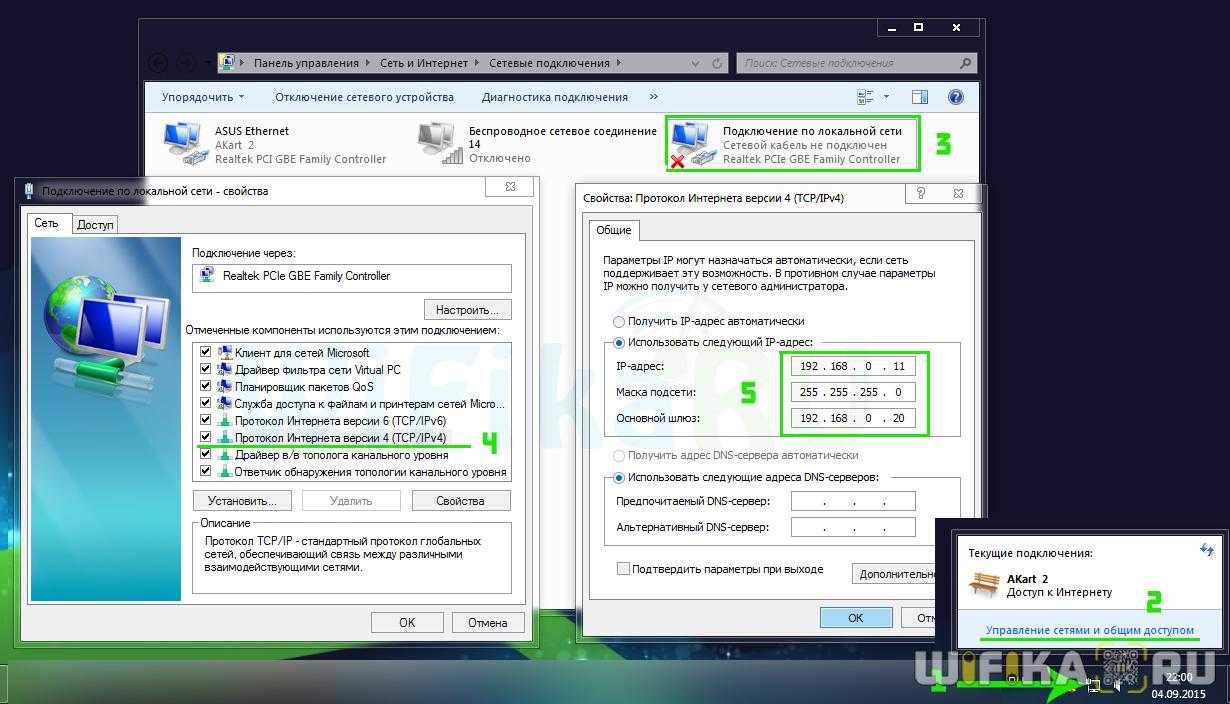
После этого через браузер заходим по адресу камеры http://192.168.0.20 и авторизуемся в админке — из инструкции берем значения логина и пароля для введения настроек — admin/admin или admin/1234 или что-то еще, указанное в спецификации к вашему устройству. Если вы будете подключать только одну и напрямую к компу — то ничего дополнительно делать не нужно. Но использование IP камер в количестве 1 штуки нецелесобразно — можно обойтись и веб-камерой. Поэтому я рассмотрю вариант подключения нескольких камер через wifi роутер.
Дальше надо поменять ее IP адрес в соответствиями с диапазоном, используемым в вашей локальной сети. Я буду основываться на типичных настройках подключения, которые использует большинство роутеров.
Заходим в верхнем меню «Administration», а в боковом — «Configuration > Network».
Если на вашем роутере активирована функция автоматической раздачи адресов DCHP и если вы не хотите вести просмотр ip камер через интернет, то ставим флажок на пункт Dynamic IP (DCHP) и забываем.
Если же вы хотите смотреть за происходящим в вашем помещении из интернета, то будем делать все своими руками. У меня роутер имеет адрес 192.168.1.1, значит первой камере мы, допустим, зададим адрес 192.168.1.11. Для этого ставим флажок на «Fixed IP» и вводим такие данные (подробный скрин через один внизу — подчеркнуто красным):
- IP: 192.168.1.11
- Маска (Subnet Mask): 255.255.255.0
- Шлюз (Gateway): 192.168.1.1 (это ай-пи роутера)
- DNS IP Address: 192.168.1.1 (то же самое)
Далее в обоих случаях (с DCHP или без него) прописываем Port Number: 8181 (подчеркнуто фиолетовым). В том случае, если данной настройки в вашей модели камеры нет, значит она по умолчанию использует веб-порт «80» — запоминаем это значение.
Остальное оставляем пустым.
Применяем настройки ip камеры, отсоединяем ее от компьютера и втыкаем ее в роутер в свободный порт LAN. После этого на компьютере в настройках подключения по локальной сети (если он подключается к вашему роутеру не по WiFi, а через кабель) убираем все предыдущие параметры и проставляем галочки на автоматическое получение IP и DNS.
И возвращаем обратно в сетевую карту патчкорд, которым был подключен компьютер к маршрутизатору.
Заходим по назначенному камере новому IP адресу, опять авторизуемся и переходим в меню в раздел «Wireless», если такой имеется и камера может работать через WiFi. После чего вводим все данные нашей беспроводной сети для автоматического к ней подключения — SSID и пароль. Сохраняем и перезагружаем камеру.
Отключаем ее, подключаем следующую и делаем то же самое, только в качестве IP указываем 192.168.1.12, а порт — 8282. И также со всеми остальными — сколько у вас их там имеется, главное давать им разные ip и порты (если это, как я говорил, допустимо).
Настройка матрицы и объектива
Правильная фокусировка света на матрицу (этого можно добиться за счёт оснащения камеры объективом) позволит исправно работать всей системе. Объективы могут крепиться одним из двух видов соединений – C/CS или M12. Соединения первого типа являются более распространёнными, так как они позволяют пропустить через объектив камеры максимум света.
После выбора соединения необходимо настроить фокус видеокамеры, что можно осуществить за счёт изменения расстояния от объектива до матрицы. Ослабляя винт фиксации, нужно постепенно вращать регулирующую часть на корпусе. Вообще специалисты рекомендуют покупать такие модели камер, где объектив уже зафиксирован на нужной точке. В данном случае любая настройка вообще не требуется.
Настройка качества изображения возможна за счёт настройки маршрутизаторов. Для этого камеру необходимо подключить к виртуальному серверу. Благодаря всем этим манипуляциям можно наладить удобное Wi-Fi-видеонаблюдение. С его помощью можно оптимизировать многие процессы как дома, так и на предприятии. Мониторинг этих процессов посредством Wi-Fi-видеонаблюдения значительно облегчит выполнение различных задач.
Принцип работы Wi-Fi камер видеонаблюдения
Преимущество Wi-Fi камер в том, что для подключения не нужны провода
Главное отличие устройства – возможность работать с протоколом WPS. Камера фиксирует видеосигнал и передает его на роутер или на компьютер, если последний оснащен Wi-Fi-модулем. Передача беспроводная. Запись хранится на носителе, либо передается в облако.
Такая модель оснащается множеством полезных опций. Обычно они поддерживают технологию PTZ. Объектив можно поворачивать по вертикальной и горизонтальной осям удаленно. Управление через веб-интерфейс или специальное приложение.
Еще одно новшество – система обратной связи. Модели оборудуются внешними динамиками и передают звук в обратном направлении.
Настройка по вай-фай
Настройка беспроводного соединения может несколько отличаться от проводного, но часть пунктов очень схожи. Беспроводное подключение к видеорегистратору с поддержкой вай-фай можно настроить следующим образом:
- Соединить видеокамеру с источником питания и включить её.
- Открыть настройки регистратора и перейти в параметры подключений вай-фай.
- Найти нужное устройство (можно воспользоваться автоматическим поиском беспроводных девайсов, а можно ввести id устройства вручную).
Внимание! В зависимости от конкретной модели регистратора или камеры некоторые пункты могут сильно различаться. Подключение к ПК по сети wi-fi:
Подключение к ПК по сети wi-fi:
- Включить видеокамеру.
- Соединить её с компьютером с помощью роутера или вай-фай адаптера. При использовании адаптера предстоит воспользоваться настройками беспроводных соединений в Windows (в некоторых случаях потребуется создать виртуальную точку доступа). При использовании роутера зайти в его веб-интерфейс (по ip-адресу) и выполнить подключение видеокамеры через него.
- Открыть любой браузер и перейти по ip-адресу видеокамеры.
- Ввести логин и пароль от неё (они будут стандартными). Далее стандартные данные аутентификации (логин и пароль) рекомендуется поменять.
- Включить непосредственную запись.
Соединение с регистратором, не поддерживающим Wi-Fi.
Далеко не все модели видеорегистраторов имеют встроенный модуль Wi-Fi. Это ограничение можно обойти двумя способами: воспользоваваться роутером или купить вай-фай адаптер USB.
Для коммутации видеорегистратора с роутером необходимо воспользоваться кабелем ethernet (витая пара) и свободным портом на самом роутере, после чего он получит ip-адрес и другие необходимые данные в автоматическом режиме.
С USB-адаптерами всё несколько труднее. Во-первых, видеорегистратор должен поддерживать подключение дополнительных устройств по USB, в противном случае от покупки внешнего адаптера не будет никакого толку.
Во-вторых, даже если видеорегистратор имеет USB порт и возможность подключения устройств к нему, адаптер должен поддерживаться устройством. Далеко не все регистраторы совместимы с большинством популярных вай-фай роутеров. Поэтому перед покупкой рекомендуется посоветоваться со специалистами.
После коммутанции видеорегистратора к роутеру или использования внешнего вай-фай адаптера можно приступать к настройке камеры.
Преимущества и недостатки Wi-Fi камер
Беспроводные девайсы имеют множество достоинств и недостатков по сравнению со своими проводными аналогами.
Достоинства у них следующие:
- Отсутствие необходимости в прокладывании проводов, что поможет установить беспроводное видеонаблюдение в тех местах, до куда физически трудно или вовсе невозможно протянуть кабель.
- Небольшие размеры. Подавляющее большинство вай-фай камер поставляется в компактном корпусе (к уличным устройствам это не относится).
- Отсутствие привязки к одному и тому же месту. Установленную камеру всегда можно установить в любое необходимое место, ведь провода в данном случае ничем не ограничивают.
- Возможность проводного подключения посредством Ethernet, это поможет в случае отсутствии Wi-Fi на видеорегистраторе или роутере подключенного к ПК.
- Отсутствие вероятности отключения съёмки из-за обрыва провода, поскольку кабель попросту не используется.
- Цена. Видеокамеры стоят дороже проводных, в некоторых случаях разница в стоимости может быть очень ощутимой.
- Повышенная сложность в настройке. Помимо самой камеры необходимо правильно настроить соединение по wi-fi.
- Ужасная работа на дальних расстояниях или в условии сильных радиопомех.
Вай-фай камеры видеонаблюдения и являются очень удобными устройствами, они далеко не всегда могут быть применены. У них могут быть проблемы при работе на больших расстояниях, а также банальная несовместимость со старыми девайсами, не поддерживающими современные беспроводные протоколы. Хоть подавляющее большинство проблем можно решить покупкой дополнительного оборудования или периферии, в некоторых случаях лучше обойтись стандартными проводными решениями. Это будет проще, дешевле и надёжнее.
Как работает WiFi видеонаблюдение
Принцип действия беспроводных систем видеонаблюдения основан на передаче данных от установленных видеокамер, поддерживающих технологию Wi-Fi. Сама камера не производит записи, она выполняет передачу изображений в онлайн-режиме на видеосервер IP. Таким образом, контроль над охраняемой территорией осуществляется в режиме реального времени.

Дополнительное программное обеспечение позволяет записывать информацию на любой из современных носителей. При наличии всего лишь одной камеры подключение выполняется очень легко, а при использовании сразу нескольких подобных устройств, потребуется роутер или точка доступа.
Беспроводное видеонаблюдение может быть построено по нескольким схемам:
- IP-камеры подключаются к видеорегистратору Wi-Fi.
- Wi-Fi-камеры и сетевой регистратор соединяются через точку доступа.
- Видеокамеры и видеорегистратор сообщаются между собой по Wi-Fi.
- Системы профессионального класса имеют внешний IP-адрес для доступа, который может быть динамическим или статическим. Управление производится без постороннего вмешательства, делая систему более надежной и безопасной.
- Любители в большинстве случаев пользуются облачными системами. Первоначально информация поступает на промежуточный сервер, а уже отсюда передается на компьютер и мобильные устройства. Качество передачи изображений напрямую связано с загруженностью сервера.
Беспроводная видеокамера выбирается в соответствии с условиями подключения. Для использования на улице выбирается прибор в заключенный в корпус, устойчивый к внешним воздействиям. В нем помещаются все элементы – сама камера, модем и роутер. Вначале следует установить сим-карту, после чего камера автоматически настроится и подключится к интернету. Такие модели используются на объектах, где отсутствует доступ к интернету.

Чаще всего видеонаблюдение через Wi-Fi организуется с помощью внутренних поворотных камер. Максимальная отдача становится возможной благодаря модулю Wi-Fi, инфракрасной подсветке, встроенному регистратору, микрофону и другим полезным функциям.
Установка одной IP камеры
Пошаговый алгоритм, как подключить IP камеру к компьютеру без роутера:
- Узнать IP адрес видеокамеры.
- Узнать IP локальной сети.
- Установить вебкамеру, подключить питание, подсоединить ИП камеру к компьютеру перекрестным кабелем. Убедиться, что на видеоустройстве загорелись лампочки, подтверждающие, что подсоединение выполнено правильно.
- Вставить диск с ПО для web камеры с программами подключения и настройки в дисковод и запустить.
- Поменять адрес камеры.
- Прописать видеокамере порт.
- Отключить ай пи камеру и перезагрузить компьютер.
Как узнать IP
Выяснить IP своей камеры владелец может без труда несколькими способами:
- С этикетки устройства, если на ней эти цифры указаны.
- Из инструкции.
- С помощью программы на упомянутом диске.
- Если диска с ПО нет, скачать подходящую утилиту в интернет (для этого желательно зайти на веб сайт производителя).
Верный способ узнать за ноутбуком (компьютером) ИП локальной сети:
- Нажатием клавиш Windows + R открыть командную строку.
- Ввести в нее текст cmd, нажать OK.
- В появившемся черном окне ввести ipconfig, нажать Enter.
Система выдаст все необходимые цифры. Рекомендуем записать их на бумаге.
Как поменять IP адрес
Необходимость смены адреса вебкамеры доказать легко — пока это не сделано, пользователь обречен жаловаться, что компьютер не видит устройство.
Чтобы видеонаблюдение работало, IP камеры нужно привести в соответствие с ИП локальной сети. Последний состоит из цифр и трех точек между ними. Цифры до третьей точки в двух айпи адресах должны полностью совпадать, после третьей точки — отличаться.
Поменять видеокамере цифры можно:
- При помощи той программы (утилиты) от производителя — с диска или сайта — через которую их можно узнать.
- Через web интерфейс устройства.
Утилита от вышеупомянутой китайской компании Hikvision именуется SADP. Если куплена камера другой фирмы, найти нужную программу поможет инструкция к устройству или меню прилагающегося диска с ПО.
Как изменить IP через интерфейс вебкамеры пошагово:
- Открыть Панель управления, перейти в Сеть и Интернет — Центр управления сетями.
- В строке «Подключения» выбрать «По локальной сети» либо «Ethernet».
- В появившемся окне кликнуть «Свойства» — «Протокол IP версии 4 Ipv4».
- Выбрать свойства протокола и прописать в качестве IP адреса ай пи локальной сети, а в поле «Основной шлюз» — придуманный пользователем новый IP web камеры.
- Сохранить настройки и выйти.
- Открыть браузер, задать в поисковой строке новый IP камеры. Если предыдущие шаги пройдены верной дорогой, будет запрошен логин и пароль.
- Ввести логин с паролем из инструкции. Перейти на вкладку «Network».
- Прописать все тот же новый IP камеры, стандартную маску подсети, IP модема либо роутера в поле «шлюз» и те же цифры — в поле «DNS IP адрес».
- Прописать номер порта, сменив значение по умолчанию «80», например, на «801».
- Сохранить настройки и перезагрузить web камеру.
Перед установкой на объекте нескольких единиц или десятков видеокамер эту процедуру необходимо проделать со всеми. Каждой следует присвоить отдельный ай пи адрес с уникальными цифрами после вышеупомянутой третьей точки и для каждой прописать номер порта.
Проверка системы видеонаблюдения
На заключительном этапе настройки камеры после процедуры подключения остается проверить систему, убедиться, что установленное и настроенное видеонаблюдение действительно работает.
Для этого нужно всего лишь задать в адресную строку браузера
http://IP_адрес_web_камеры:номер_порта
Например: http://764.538.49.21:801
Если все сделано корректно, во вкладке браузера будет отображено видео с камеры, айпи и порт которой вбиты в адресную строку.
Разновидности IP-камер
В зависимости от места установки цифровые видеокамеры для наблюдения принято разделять на уличные и внутренние. Функциональные возможности двух типов моделей отличаются. Для начала рассмотрим особенности наружных моделей, которые функционируют в уличных условиях. Уличные IP-камеры характеризуются высшей степенью защищенности. Их корпус надежно защищен от воздействий окружающей среды. Оборудование такого плана способно функционировать в различных температурных режимах. Устройства проявляют устойчивость к воздействию влажности, могут выдерживать атмосферные осадки, отлично переносят морозы. Такие модели оснащаются специальным корпусом в форме цилиндра, который имеет козырек для защиты. Даже самые бюджетные наружные модели по своей износоустойчивости и долговечности превосходят комнатные устройства.
Выбирая наружные IP-камеры для эксплуатации на улице, можно отдать предпочтение прибору с:
Антивандальной защитой корпуса. Такие приборы надежно защищены от механических воздействий.
Повышенной защитой от воздействия влаги. Такие модели актуальны для установки на объектах, где наблюдается высокая влажность, например, бассейны, автомойки.
Герметичным корпусом и функцией обогрева.
Очистителем стекла. Эта функция обеспечит четкое изображение без разводов и пятен.
Инфракрасной подсветкой. Цифровые камеры, способные работать в дневном и ночном режиме, популярны
Выбирая такую модель, обращайте внимание на дальность подсветки. Этот показатель может быть до двухсот метров.
Микрофоном и динамиком
Если нужно обеспечить двустороннюю связь, стоит выбрать модели со встроенными элементами.
В зависимости от типа прибора, внешние IP-камеры способны выполнять передачу данных посредством:
- Беспроводной сети Wi-Fi.
- Витой пары.
- Кабеля Ethernet.
Многие уличные модели предусматривают поддержку карт памяти, на которые можно осуществлять запись отснятого материала. Узнать, сколько стоит уличная цифровая камера для наблюдения, можно в любом специализированном магазине.
Выбор места расположения устройств
Чтобы оборудование не страдало от негативного воздействия других приборов, важно правильно расположить камеры и другие виды приёмников
Исключить следует соседство с такими элементами:
- Любые разновидности промышленного оборудования.
- Лампы дневного света.
- Микроволновые печи.
- Электродвигатели высокой мощности.
- Трансформаторы, к которым ведёт соответствующий провод.
Обратите внимание! Подключение осуществляют к точке, находящейся в зоне прямой видимости. Обычной перегородки в офисе иногда хватает для сильного ослабления сигнала
Капитальная стена станет серьёзным препятствием. Придётся приобрести несколько точек доступа, чтобы покрытие было равномерным.
Если видимость прямая, Wi-Fi сигналы отлично работают на расстоянии до 500 метров. Но такие цифры характерны для систем профессионального назначения. Скорости 0,5 Мбит/сек хватает для передачи качественного видеосигнала, если применяют потоковые алгоритмы сжатия высокого уровня. Применение направленных антенн расширяет указанные параметры. Тогда любой смартфон примет сигнал.
Подключение вай-фай камеры
Есть несколько вариантов действий при подключении камер видеонаблюдения, работающих на интернет.
По проводу
Обратите внимание! Облачный сервис или карта памяти — оптимальное решение для записи архива. Удалённый просмотр и архивация — главные возможности, которые должны интересовать пользователя в этом случае
Порядок действий:
Удалённый просмотр и архивация — главные возможности, которые должны интересовать пользователя в этом случае. Порядок действий:
- Сетевой разъём Rj45 компьютера и камеры подсоединяются друг к другу. Кабель для этого используют определённой марки.
- С помощью браузера открывают веб-интерфейс камеры.
- Надо найти раздел, посвящённый Wi-Fi. Его название может быть разным в зависимости от производителя.
- Нужно связать друг с другом камеру и маршрутизатор.
Чтобы подключение происходило автоматически, пользователь должен указывать несколько видов данных:
- Wi-Fi сеть.
- Пароль от Wi-Fi.
- Протокол для шифрования. Стандартный выбор — WPA2.
- Устанавливают галочку на автоматическом подключении.
После этого можно использовать планшет или смартфон для соединения с устройством, просмотра видео. Наблюдение доступно в любое время суток.
Настройка по вай-фай
Обратите внимание! Чаще всего такое оборудование встречается в готовых комплектах. Подключение предполагает соблюдение такого порядка действий:
Подключение предполагает соблюдение такого порядка действий:
- Регистратор и компьютер связывают друг с другом. Имя Wi-Fi сети ставят в настройках, там же задают пароль.
- Видеокамеры и персональный компьютер тоже надо связать. Браузер используют для перехода в веб-интерфейс записывающего устройства. И снова нужно указывать параметры, характерные для той или иной сети.
- Остаётся зайти внутрь регистратора напрямую, используя соответствующий канал.
Через роутер
Такой комплект легко собрать, если большую часть работы владелец оборудования выполняет самостоятельно. Например, маршрутизатор уже приобретён. Что нужно ещё для завершения подключения? Не обойтись без самих камер и регистратора.
Важно! Регистратор и роутер соединяют с помощью патч-корда — специальной разновидности кабеля. Камеры тоже соединяются с роутером
Требуемая видеокамера и канал без проблем указываются в настройках. Главное — помнить о том, что такой способ можно использовать далеко не для каждой камеры.
Через телефон
Обычно такие устройства сопровождаются собственными приложениями, работающими на мобильных телефонах и планшетах. На флеш-карту сохраняется архив, включающий записи. Главное — чтобы удалось подключиться к системе.
Процесс подключения через телефон предполагает выполнение таких действий:
- Используют кабель от интернет-провайдера, подключенный к видеокамере напрямую.
- Главное — убедиться в том, что провайдер предоставил статический IP-адрес.
- На следующем этапе открывают браузер на мобильном телефоне, в адресную строку вводят IP камеры.
После этого должно появиться изображение.
В заключение
Наличие технологий Wi-Fi на сегодняшний день предлагают уникальные возможности организации полноценного, эффективного видеонаблюдения, которое полностью стирает границы. Где бы ни находился человек, он при возможности доступа к сети Интернет может следить за ситуацией нужной ему точке (дома, офиса или улицы), используя персональный компьютер или современный мобильный телефон. Проблемы могут заключаться только в обеспечении качественной передачи сигналов без проводов, но и они легко решаются при наличии квалифицированных специалистов.
Wi-fi камера видеонаблюдения позволяет контролировать ситуацию дома либо на работе на расстоянии. Часто такие камеры синхронизируют с системами сигнализации, чтобы в случае нелегального проникновения команда специально обученных ребят выставила злодея за дверь.
Управление прибором происходит с помощью ПК. Будет лучше, если первую настройку сделает специалист — он сможет корректно настроить видеокамеру и рассказать, как ею пользоваться.

Нюансы, о которых стоит знать:
- Комплект видеонаблюдения wi-fi ip камеры рассчитан на работу в автономном режиме с доступом к интернету. рекомендует комплект 4 HD Wi-Fi C1 Lite.
- Для уличного видеонаблюдения лучше использовать камеры с технологией P2P (камера видеонаблюдения уличная wi-fi Р2Р). Она позволяет осуществлять видеоконтроль через интернет. В сети такой вид камеры опознается с помощью ID кода (уникальный идентификационный номер устройства, который никогда не повторяется, обычно состоит из 14 или 12 цифр). Лучшие модели — IP006B и IPC — C 3310-R1.

Устройства, работающие по сетевому протоколу передачи данных, на сегодняшний день являются одними из наиболее распространенных технических средств. Они задействованы в различных социальных, научных и производственных областях. IP видеокамера — одно из таких устройств. Камера подключается к любым IP-сетям и дает возможность производить дистанционное видеонаблюдение практически из любой точки земного шара, где есть возможность подключения.





























